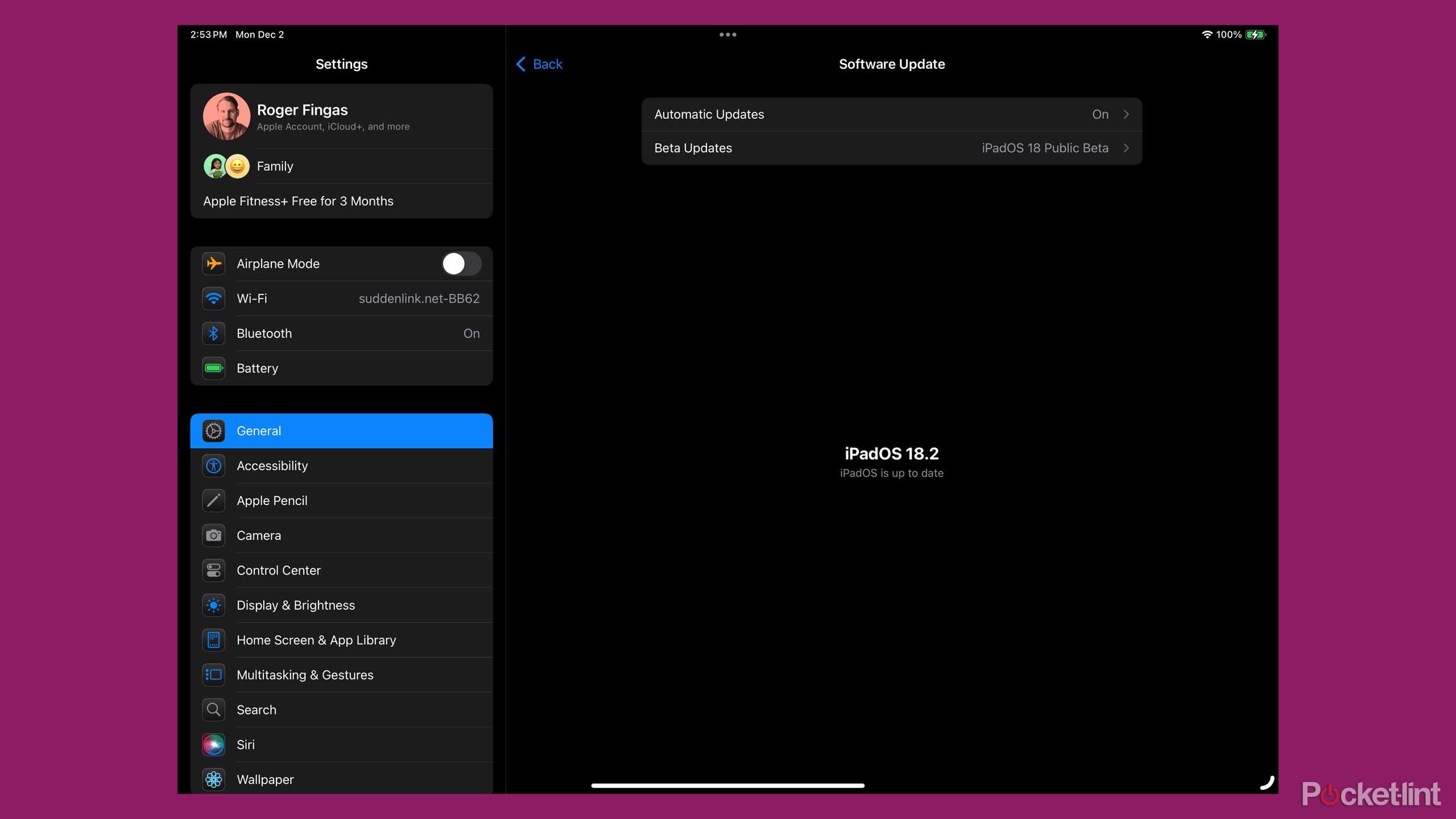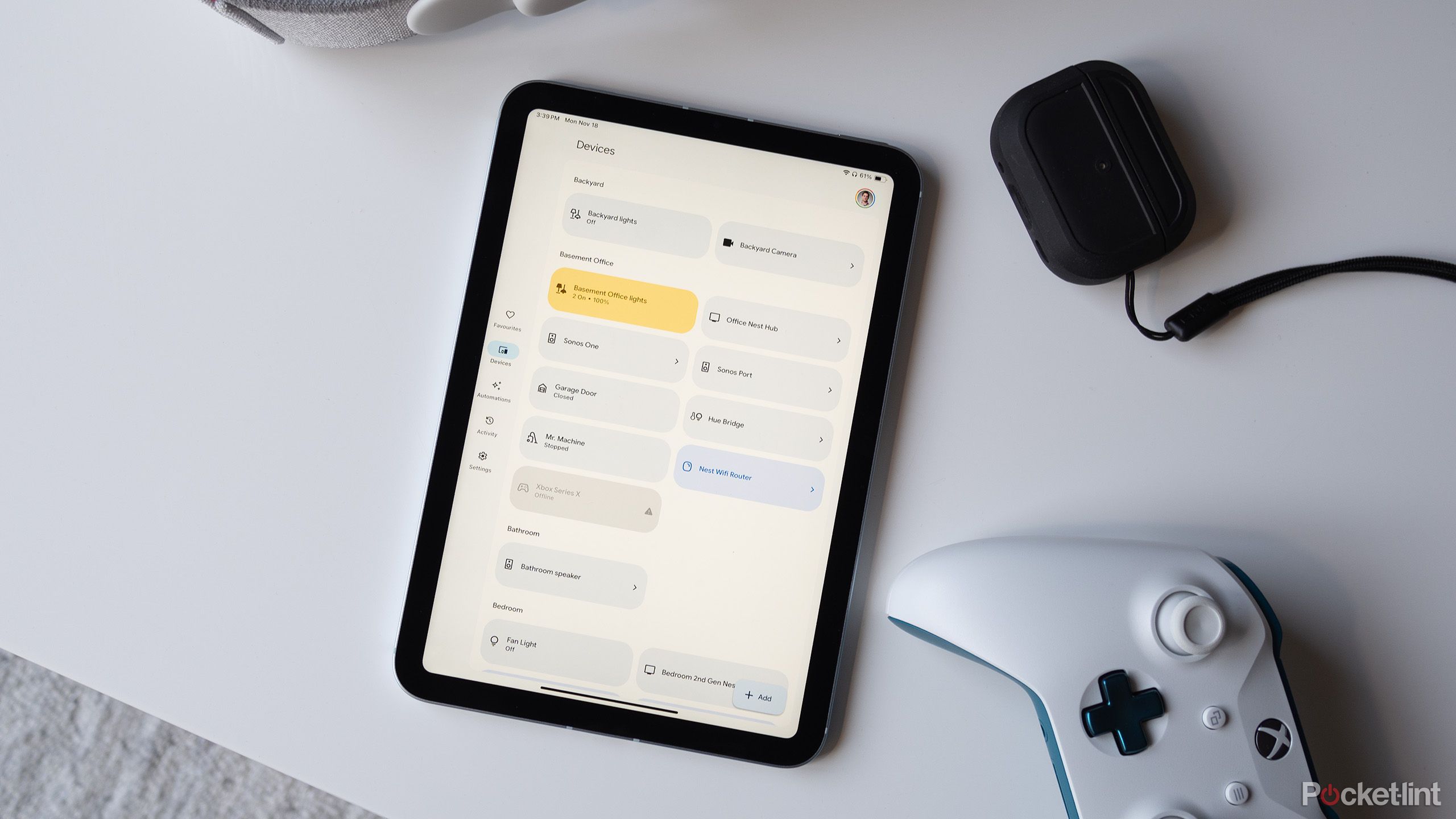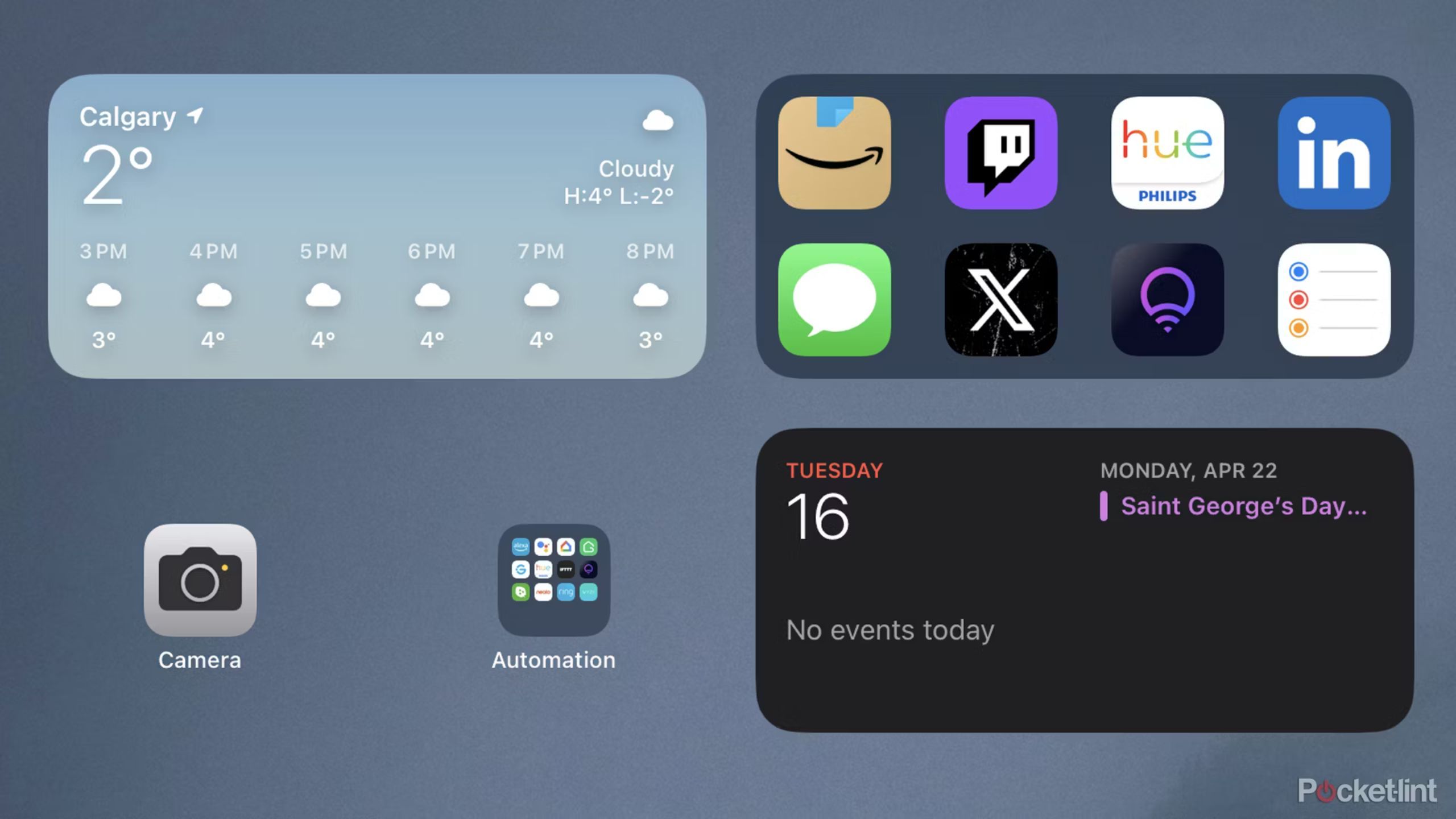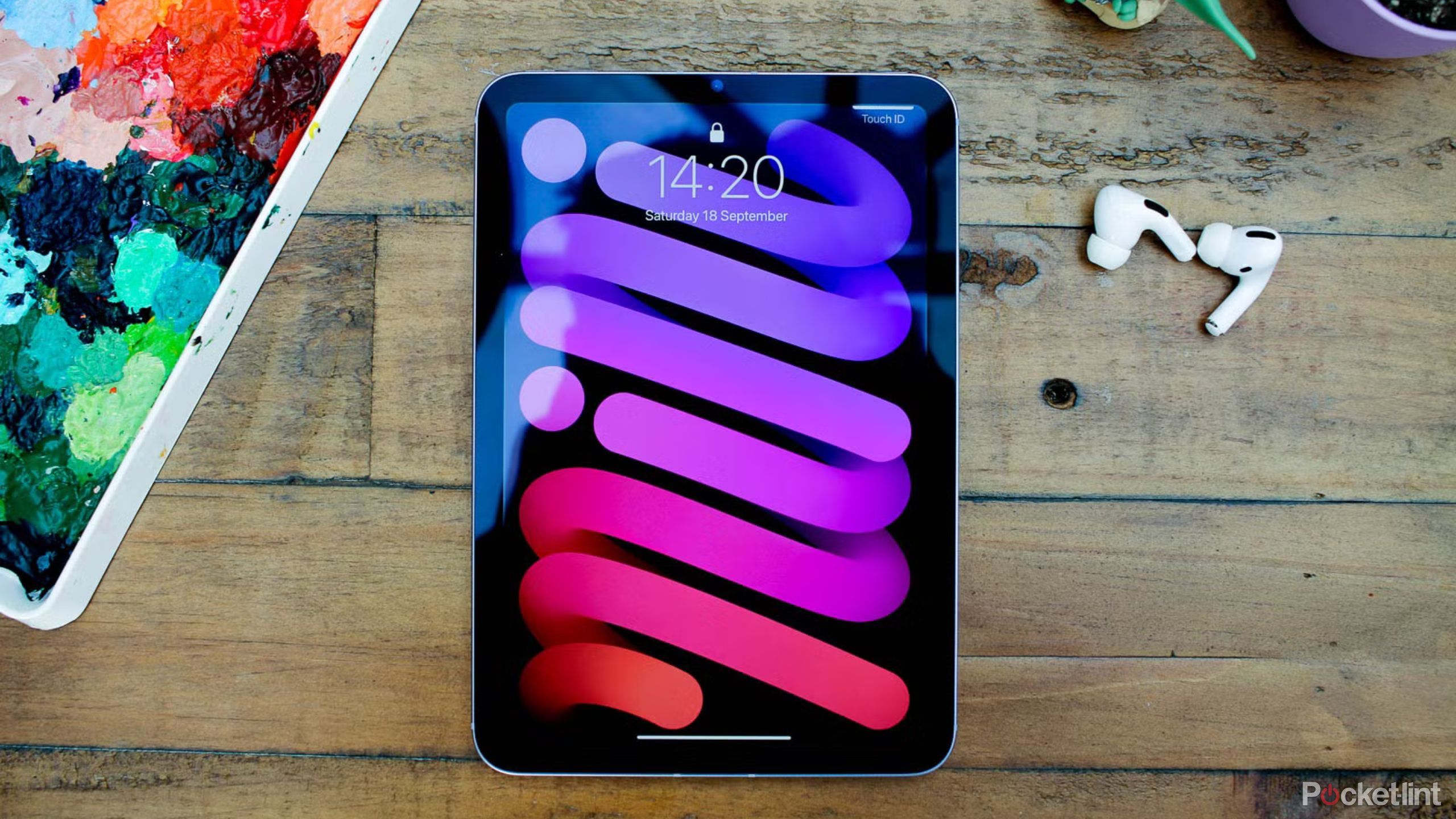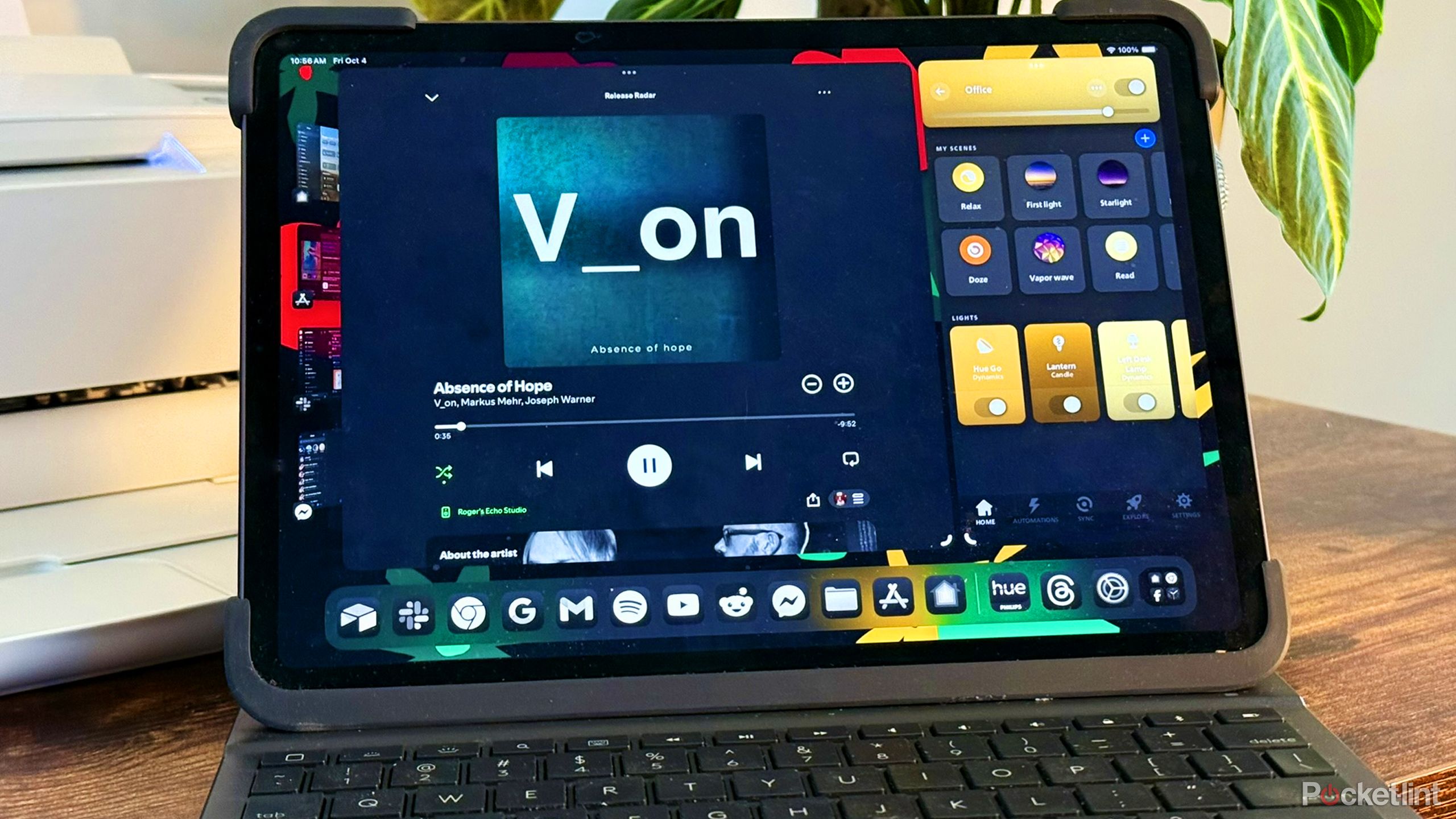Summary
- Always update iPadOS for reliability, compatibility, security
- Download essential third-party apps, but avoid unnecessary ones
- Customize your home/lock screens with widgets, fonts, wallpapers
If you’re picking up an iPad for the first time, it can be genuinely exciting but also a little intimidating. Apple likes to market the iPad as a futuristic laptop replacement, but when you have one in front of you, it’s obvious that it’s very different from a Mac or Windows PC. They operate more like iPhones, yet have more power than a MacBook in some cases.
Below we’ll cover some of the first things you should do with an iPad to improve your experience, whether you own an entry-level model or a fully-equipped iPad Pro. I’m assuming you’ve already completed Apple’s initial setup process, which guides you through steps like connecting to Wi-Fi or signing into an Apple Account.
Related
5 features I’d like to see in an iPad mini Pro
Small size doesn’t have to mean compromised specs.
1 Doublecheck for iPadOS updates
Dodge unwanted technical hurdles
Once you’ve completed the initial setup, your iPad should — in theory — already have the latest version of iPadOS. However, Apple often issues smaller releases for its devices, so there’s a chance your iPad may need further updates to guarantee reliability, compatibility, and security. If you live in a country where Apple Intelligence is available, you may also be missing out on AI features if you’re still using iPadOS 18.0.
You can check for new versions of iPadOS by going to Settings > General > Software Update. If an update is ready, be sure you’ve got plenty of battery life left and 30 minutes or more you can afford to be without a usable tablet. Installation can take longer if you have a slow Wi-Fi or cellular connection.
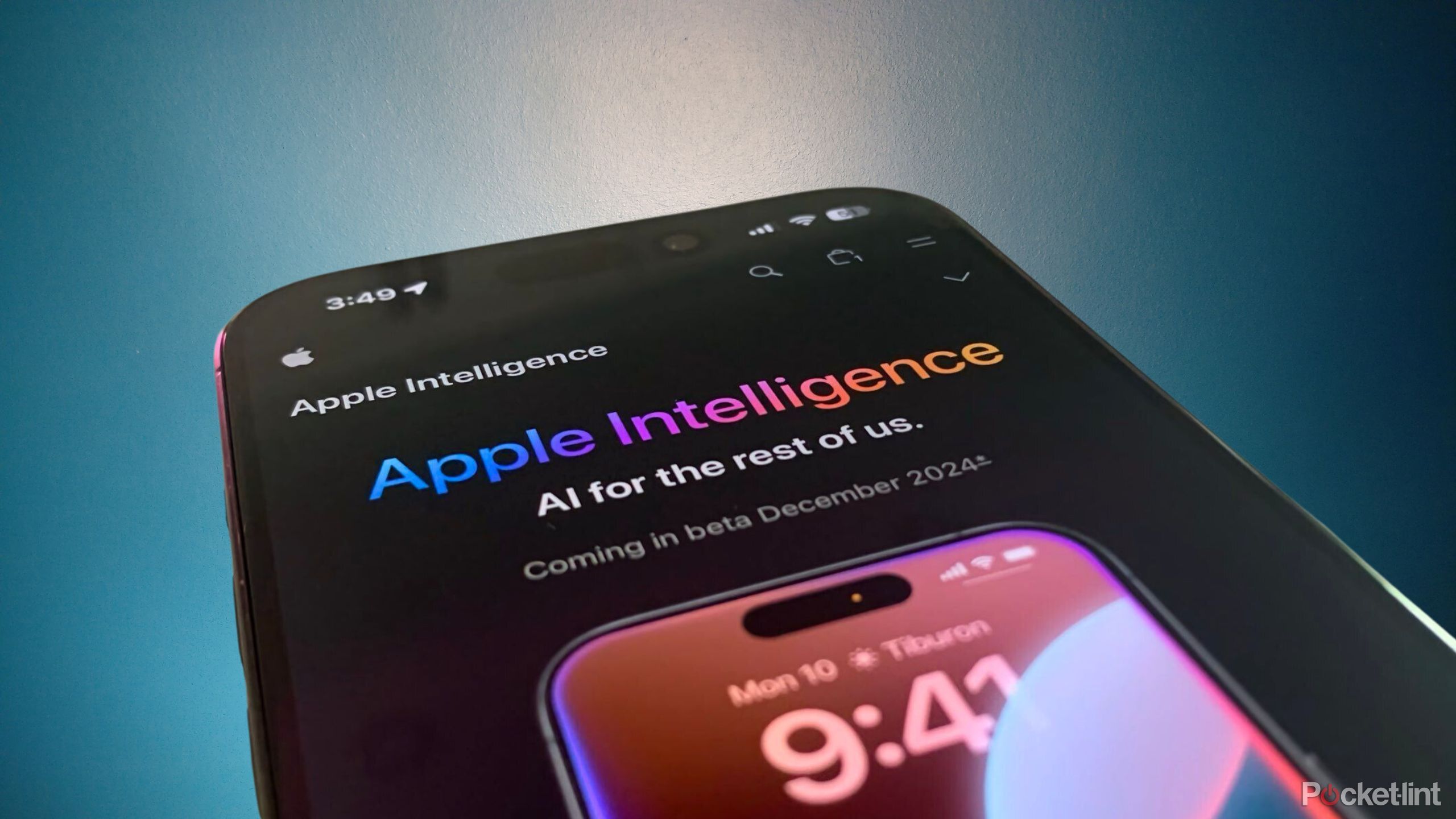
Related
These 5 iOS 18.2 features make me genuinely excited for Apple Intelligence
iOS 18.2 is expected to land in a few short weeks — here are the features that have me excited to update my iPhone on day one.
2 Download and log into all the third-party apps you need
But don’t gorge on games
Apple likes it when customers stick to first-party apps, and there can be benefits to going that route. The truth, however, is that you’ll almost certainly need a lot of third-party apps, especially when it comes to areas like work, gaming, and online video. I depend on apps like Asana, Slack, Gmail, and Monday for my writing projects, for instance. Browse the App Store for services you use on a regular basis, download the corresponding apps, and open them all to make sure you’re signed in. Remember that in some cases, you might be forced to run the iPhone version of an app — Instagram being the most infamous example.
You’ll almost certainly need a lot of third-party apps, especially when it comes to areas like work, gaming, and online video.
Avoid downloading everything on the App Store that looks halfway useful or fun. You might be excited by your iPad’s potential, but if you’re not already using an app on another platform, there’s a good chance you’ll end up deleting it and regretting the wasted time, storage, and money. Be especially wary of games — while there are some amazing titles out there, like Balatro or Stardew Valley, many App Store titles are low-effort gimmicks that exist to bombard you with ads or in-app purchases. You may want to look into emulators or remote play connected to a PC, PlayStation, or Xbox.
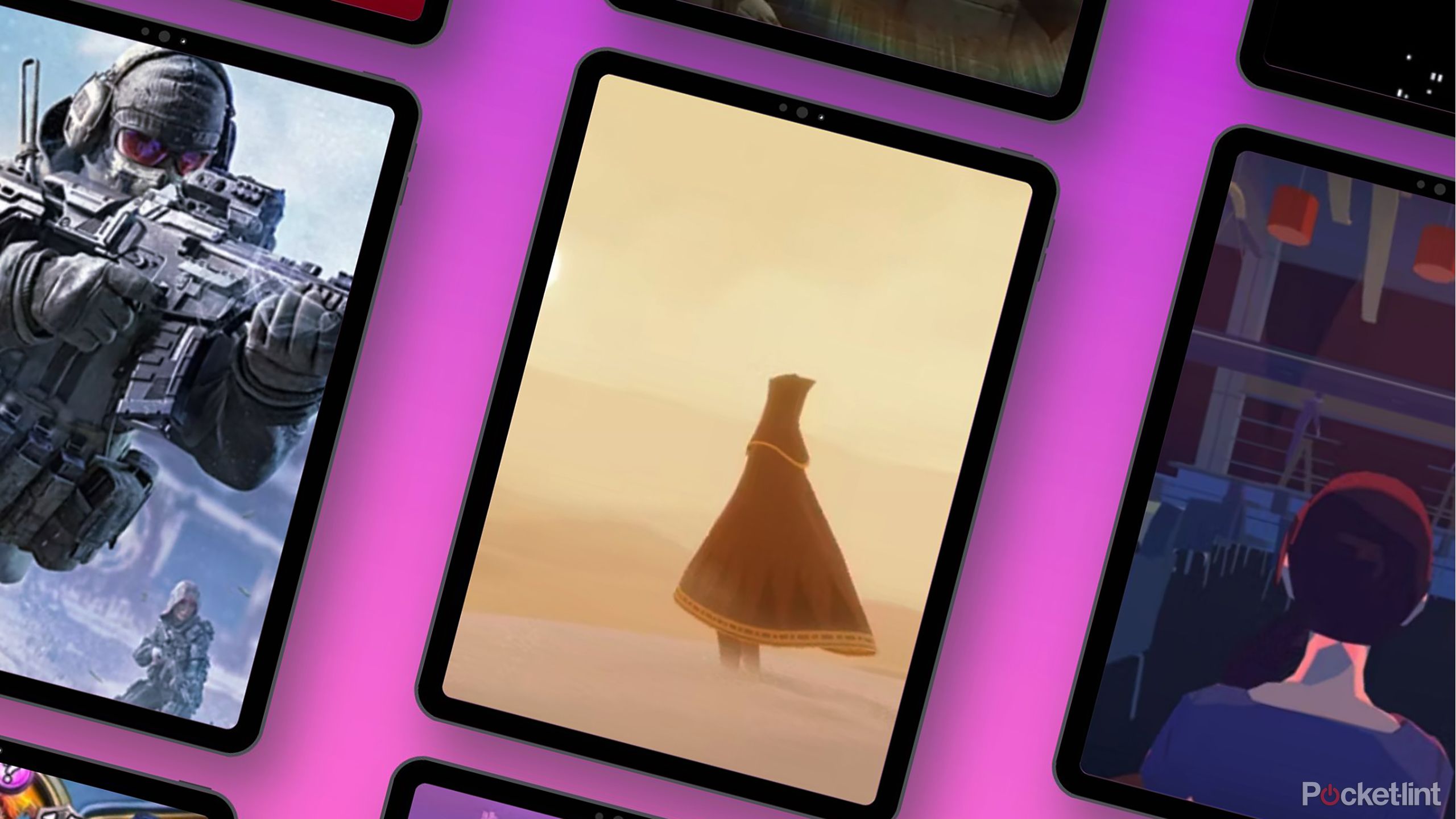
Related
9 iPad games to play first on your new Apple tablet
I hand-picked some of the most fun iPad games you can play today — to help you make the most of that big ole’ tablet screen.
Now that iPadOS offers both a Mac-style dock and an App Library, the best use of an iPad’s home screen is often widgets, which can display important data and app options without launching an app first. Just tap and hold an app icon to see widget options, or else tap and hold in an empty home screen space, then select Edit > Add Widget. Widgets can be dragged around for better positioning, and some of them can be resized to show more info. A few popular widgets include Weather, Calendar, Reminders, and Siri Suggestions, but there are others that cover tasks like opening recent items in the Files app.
You can add a few widgets to your lock screen by going to Settings > Wallpaper, hitting Customize for the lock screen you want to use, then selecting the widget tray at the far left. Note that lock screen widgets tend to be scaled back, and are rarely that useful on an iPad, since no model has an always-on display (yet).

Related
Apple needs to complete its iPadOS puzzle if it wants to keep the iPad Pro afloat
In its current state, iPadOS lets down the iPad Pro — Apple needs to reevaluate its OS strategy to justify the price of its ‘Pro’ tablets.
4 Customize your lock screen’s font and wallpaper
Make your iPad your own
When you’re customizing your lock screen (using the steps above), you can also adjust the size, color, and/or style of its fonts by tapping on its clock tray. Apple doesn’t let you move the clock — an awful waste of space on an 11- or 13-inch screen, if you ask me — but it’s a quick way of personalizing a device you’ll be staring at every day.
Our guide to customizing iPhone your lock screen also applies to iPads, so I won’t go into details about changing up your wallpaper. You should absolutely download your own high-resolution images to use as wallpaper because they’ll be the backdrop for everything you do and pop nicely on Apple’s LCD and OLED screens. There are a variety of free web sources you can turn to, such as Unsplash. Just remember that if you want wallpapers that look good on any iPad in both portrait and landscape modes, search for images with a resolution of at least 2752 x 2752 pixels. You can get away with smaller images if you have an iPad sized 11-inches or lower.
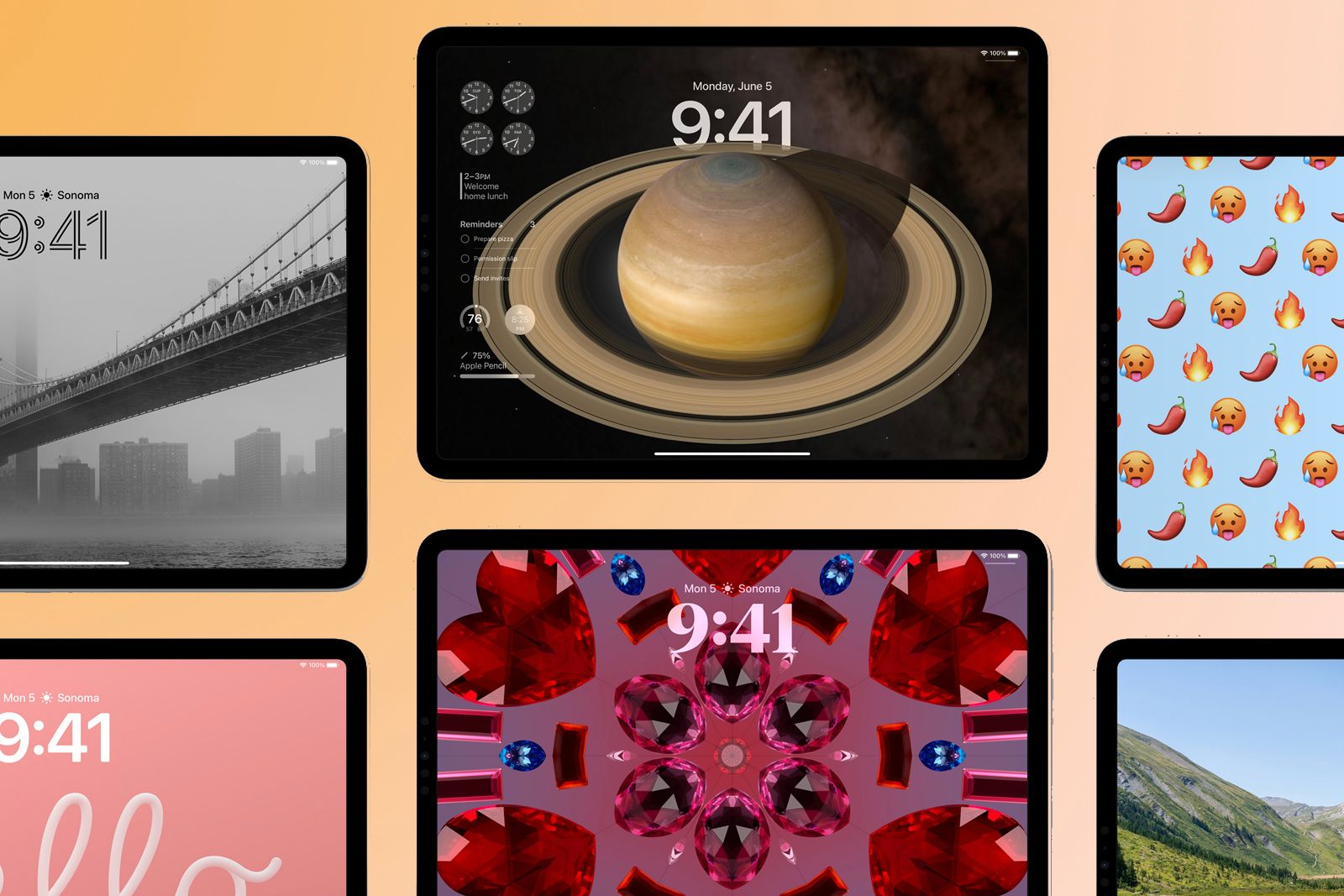
Related
Best iPad wallpapers: 50 background ideas for your Apple tablet
The cool factor of your tablet will easily reach over nine thousand with one of these hand-picked iPad wallpapers.
5 Use Stage Manager and Display Zoom
Get some real work (or fun) done on a tablet
Apple is so bent on a seamless user experience that it often gets in the way of a device’s capabilities. Image and text size is prime example — while iPadOS’s default makes sense if your vision isn’t that great, people with corrected or naturally sharp eyesight should go to Settings > Display & Brightness > Display Zoom and turn on More Space. This shrinks many text and interface elements, letting you see a lot more onscreen at any given time. That can make a big difference to productivity, especially when you’re multitasking.
Display Zoom’s More Space option lets you see a lot more onscreen at any given time.
Speaking of multitasking, I’m a big fan of Stage Manager, mainly because it gives you more control over window sizes and positioning. You can also quickly flip between app groups. If you’ve got an iPad with an M-series processor (currently an Air or a Pro), you can also push Stage Manager windows to a separate display when you want to use an iPad as the heart of a workstation. To enable Stage Manager, navigate to Settings > Multitasking & Gestures and pick the option up top.
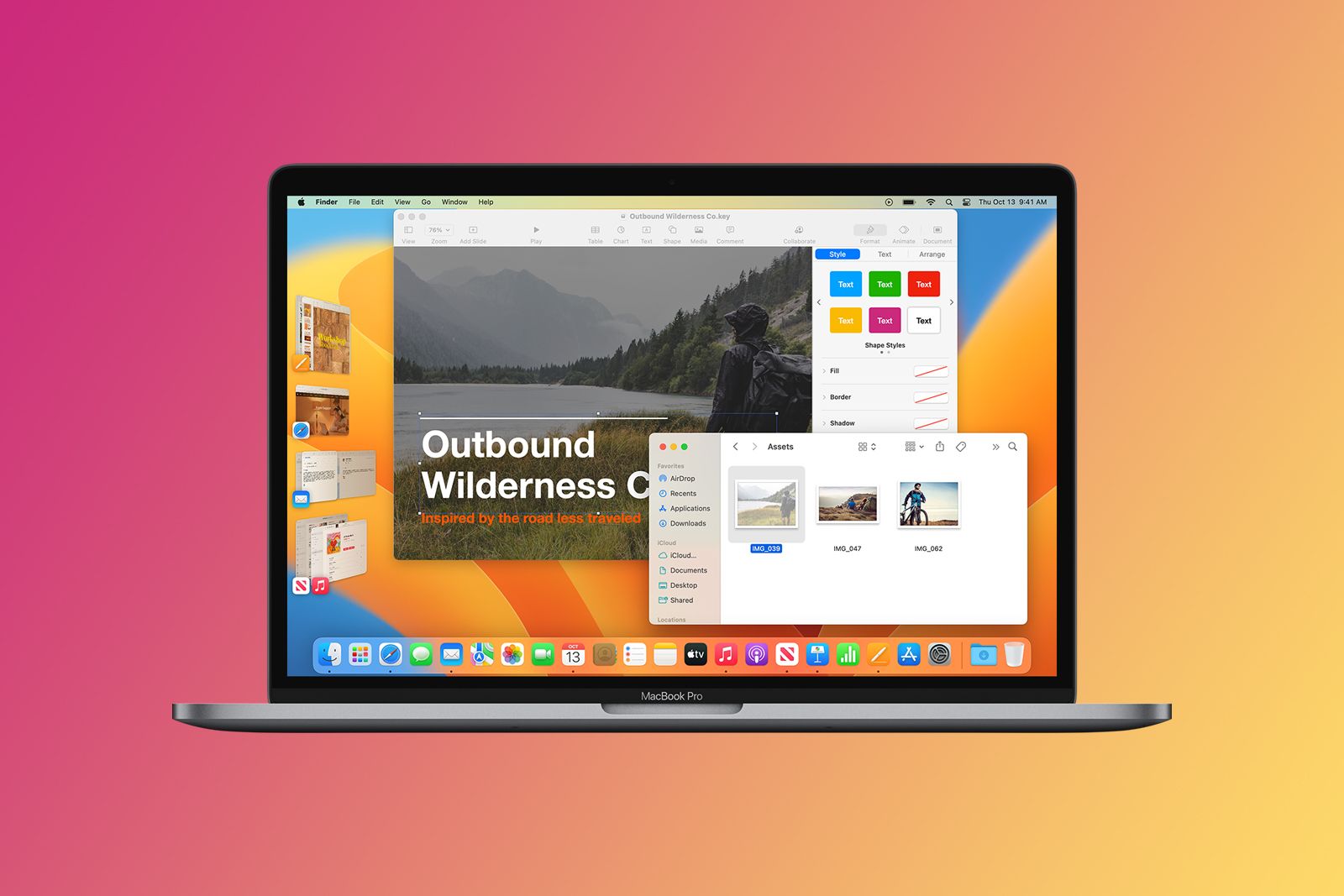
Related
How to turn on Stage Manager on your Mac
Here is how to turn Stage Manager on or off on your Mac.
Trending Products

15.6” Laptop computer 12GB DDR4 512GB SSD, Quad-Core Intel Celeron N5095 Processors, Home windows 11 1080P IPS FHD Show Laptop computer Laptop,Numeric Keypad USB 3.0, Bluetooth 4.2, 2.4/5G WiFi

Wireless Keyboard and Mouse Combo, EDJO 2.4G Full-Sized Ergonomic Computer Keyboard with Wrist Rest and 3 Level DPI Adjustable Wireless Mouse for Windows, Mac OS Desktop/Laptop/PC

Logitech Signature MK650 Combo for Business, Wireless Mouse and Keyboard, Logi Bolt, Bluetooth, SmartWheel, Globally Certified, Windows/Mac/Chrome/Linux – Graphite

ASUS VA24DQ 23.8â Monitor, 1080P Full HD, 75Hz, IPS, Adaptive-Sync/FreeSync, Eye Care, HDMI DisplayPort VGA, Frameless, VESA Wall Mountable ,BLACK

TP-Link AXE5400 Tri-Band WiFi 6E Router (Archer AXE75)- Gigabit Wireless Internet Router, ax Router for Gaming, VPN Router, OneMesh, WPA3, Black

GAMDIAS White RGB Gaming ATX Mid Tower Computer PC Case with Side Tempered Glass and Excellent Airflow Design & 3 Built-in 120mm ARGB Fans

Wireless Keyboard and Mouse Combo, MARVO 2.4G Ergonomic Wireless Computer Keyboard with Phone Tablet Holder, Silent Mouse with 6 Button, Compatible with MacBook, Windows (Black)

Thermaltake View 200 TG ARGB Motherboard Sync ATX Tempered Glass Mid Tower Computer Case with 3x120mm Front ARGB Fan, CA-1X3-00M1WN-00