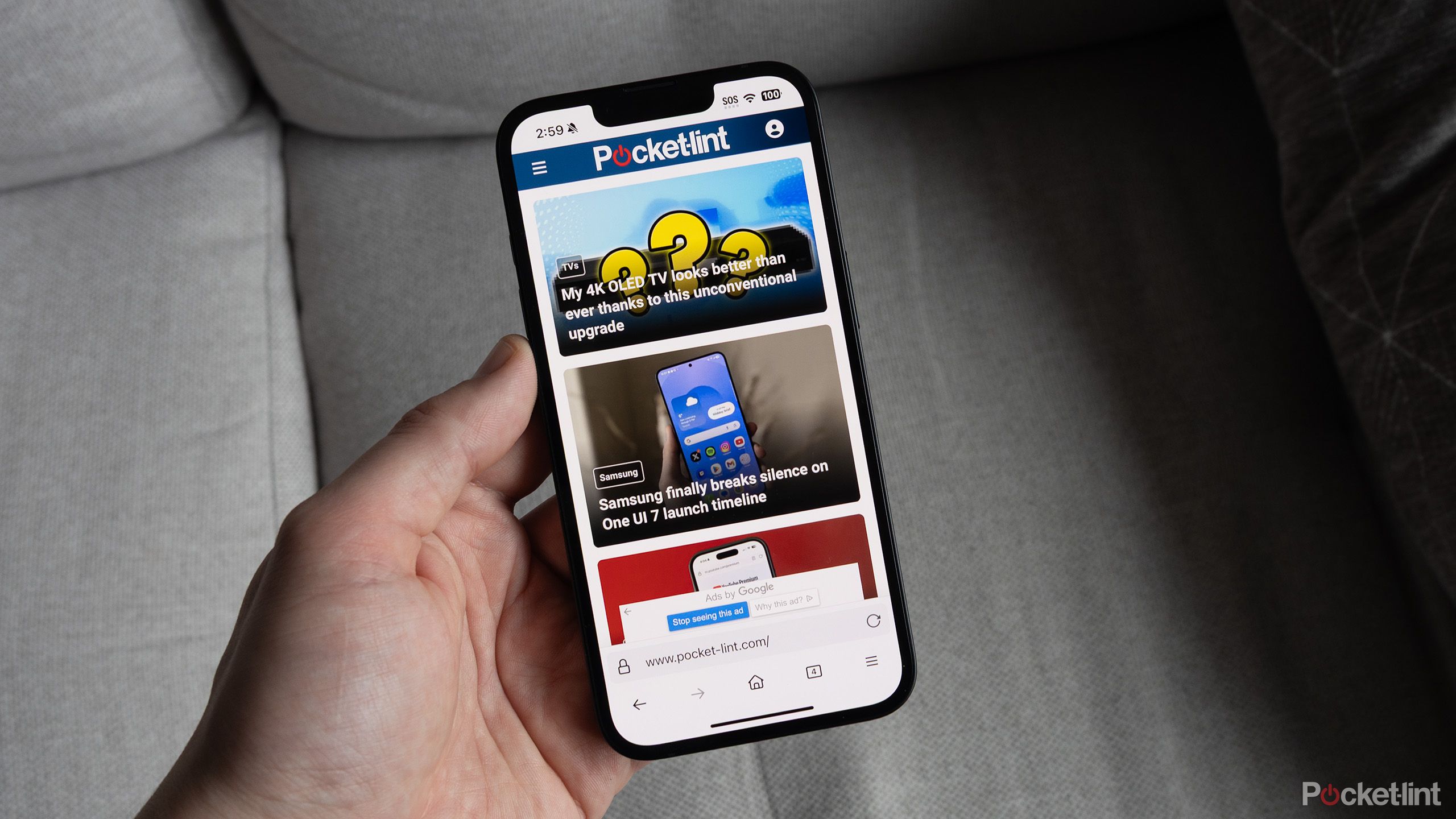Summary
- iPhone users with iOS 18 can now record phone calls mid-conversation for personal and professional use.
- Recording calls is available in most regions except for specific countries. Requirements and instructions are provided.
- iOS 18 can also transcribe recorded calls to easily find quotes and details, with options to play, search, copy, save, or delete transcripts.
For personal or professional reasons, we’ve all had a moment on the phone where we think: dang, I wish I could be recording this right now. It could be because you want to make sure you quote someone correctly or because you want your best friend to have a primary account of the spilled tea, but regardless, recording a call has almost always just been a wishful but ‘too-late’ thought in the moment.
Scratch that — it’s possible. If you have an iPhone with iOS 18, at least. Apple’s latest OS update lets you record the audio during a call right in the middle of your conversation. So how do you do it, and who has access to the feature?
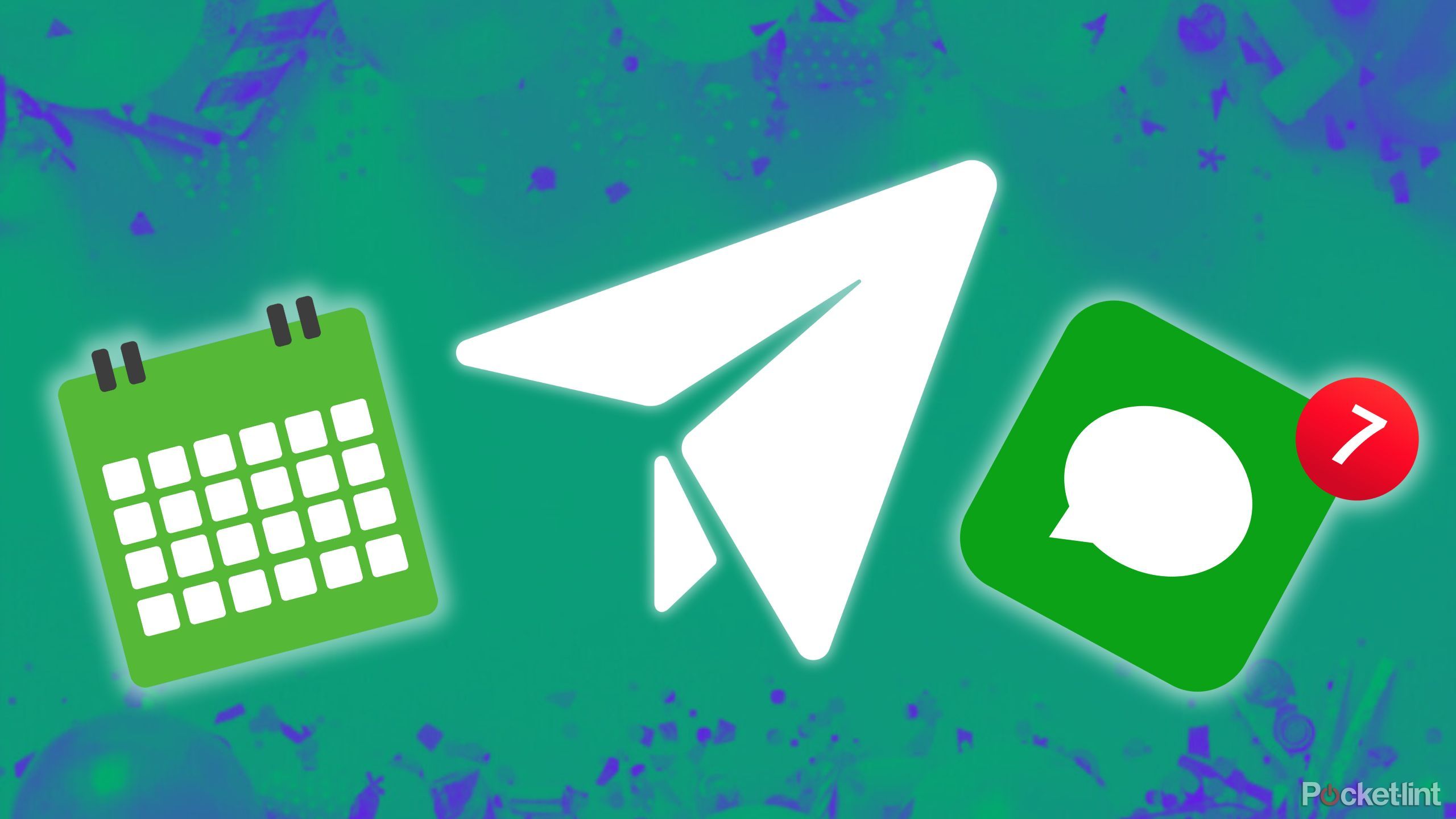
Related
How I schedule my iMessages so I never forget to text back
No one can beat my perfectly timed ‘happy birthday’ texts.
Who can record calls with their iPhone?
Check off the requirements
In many countries, you can record a phone call using your iPhone. Right off the bat though, here is a list of the countries and regions where the feature is unavailable:
- Azerbaijan
- Bahrain
- Egypt
- The European Union
- Iran
- Iraq
- Jordan
- Kuwait
- Morocco
- Nigeria
- Oman
- Pakistan
- Qatar
- Russia
- Saudi Arabia
- South Africa
- Turkey
- United Arab Emirates
- Yemen
If you live outside these countries and regions, chances are the feature is already on your iPhone. However, you must install or already be using iOS 18 to access call recording.
In addition, your iPhone can create a transcript of the call for you right there in the native Notes app. However, this particular feature is only available in select regions and languages, too, and you can see which ones are supported on Apple’s website here.
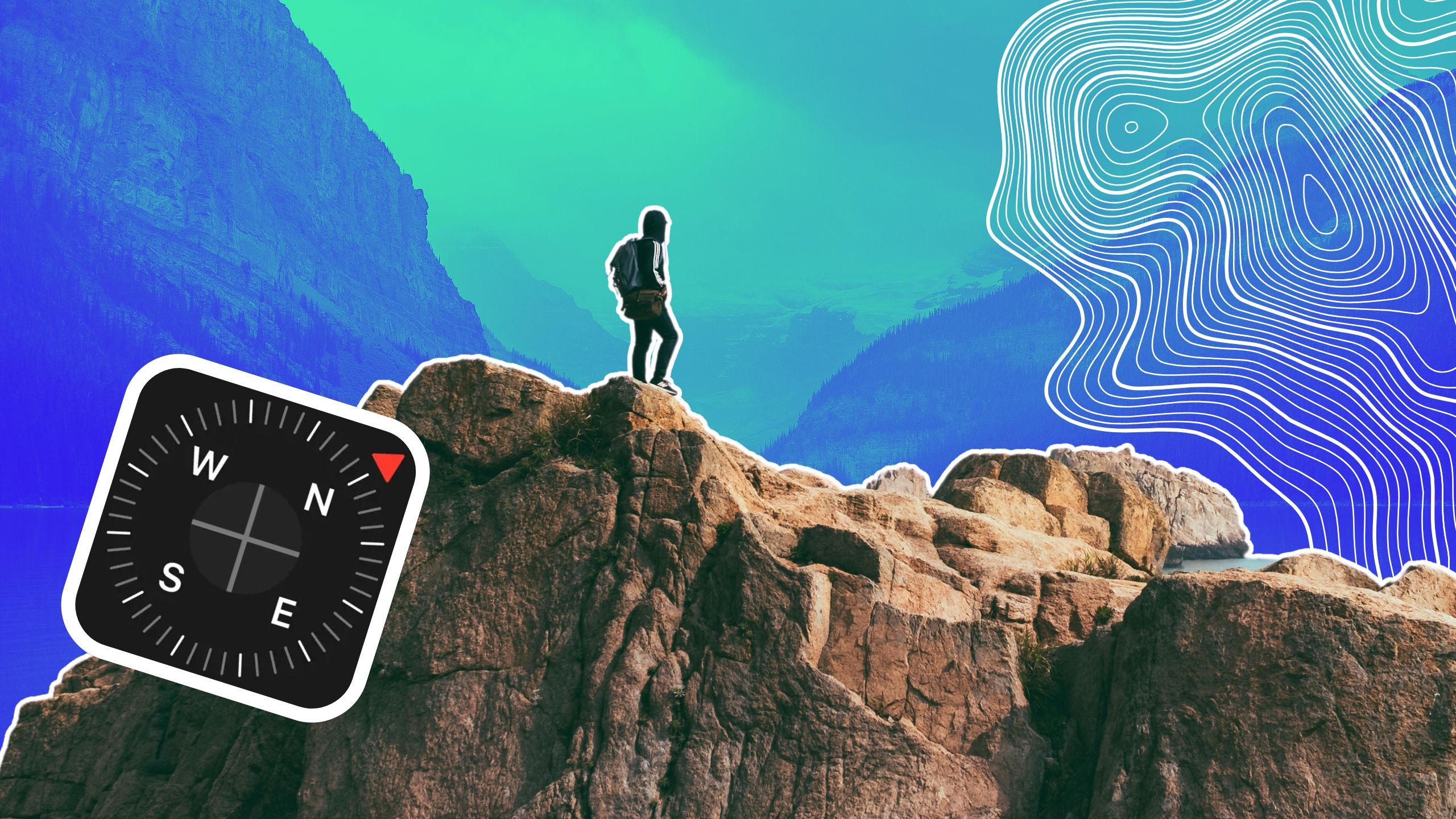
Related
It’s surprisingly easy to measure elevation with your iPhone
When I say jump, your iPhone can tell you how high.
How to record a call on iPhone
Easy as pie
If you checked off all the requirements above, you can record your next phone call conversation. Here’s how:
- Open the Phone app on your iPhone.
- Initiate a call.
- During the call, tap the icon in the top left corner of the screen with different-sized lines and the dot overlaying them. This is the record button.
- After you click this, both participants will receive an audio warning that the call is being recorded.
- To stop the recording, tap the icon of the square inside the circle. This is the “stop recording” button. You can also hang up to end the recording, too.
- Your recording will automatically be saved to a new ‘Call Recordings’ folder in your Notes app.
- To go to the recording in your Notes app, tap ‘View Saved Call.’
Just to reiterate, both you and whoever you’re calling will be made aware that the recording is in progress. So, if the conversation is sensitive or secret, remember that hitting the record button
will
let them know that they’re on the record. Fair warning.
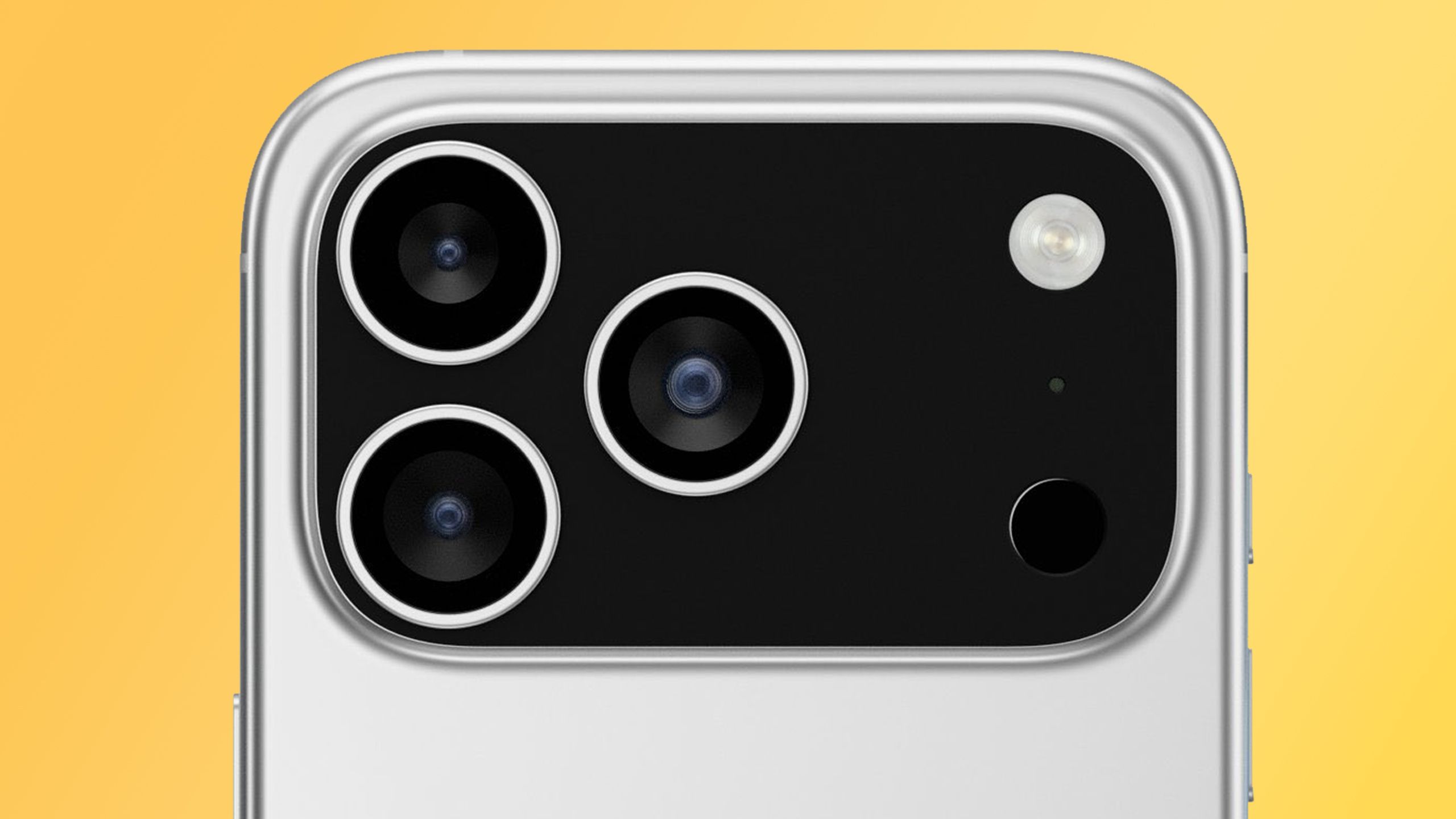
Related
The iPhone 17 Pro might feature 8K video recording
A recent leak indicates that the iPhone 17 Pro could support 8K video capability.
How to view a transcript of your recording
Because reading is just simpler sometimes
Apple / Pocket-lint
iOS 18 will transcribe your recorded phone call and make it just that much easier to get those direct quotes you’re looking for. It might not be ready right when you hang up, but here’s how to access it:
- Open your Notes app.
- Pick your desired call from the ‘Call Recordings’ folder.
- View your transcript.
While you’re viewing the transcript, you can do the following:
- Play the call audio from a particular point by clicking the text you want to listen to.
- Find something in the transcript by tapping the three-dot menu and selecting Find in Transcript.
- Copy the transcript by tapping the three-dot menu and selecting Add Transcript to Note or Copy Transcript.
- Save or delete the audio recording by tapping the three-dot menu and choosing either option. When you delete the recording, know that this action will also delete the transcript.
- View the call in wavelength format by tapping the text bubble icon with the quotation mark inside.
Like any transcription tool, Apple might’ve missed a word or two, heard something wrong, or misinterpreted a sentence. Make sure you double-check and verify the transcription is accurate.
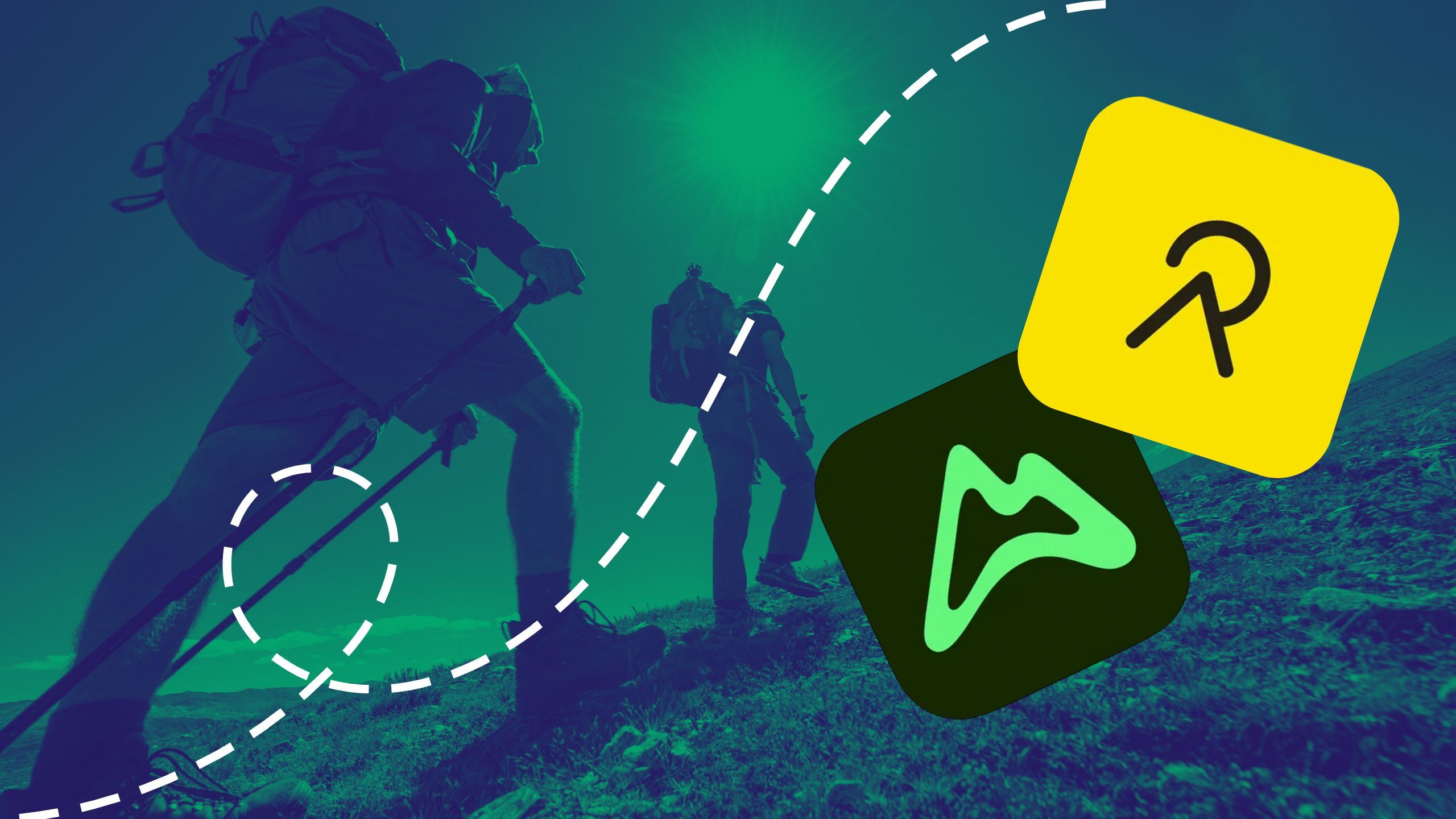
Related
My 4 favorite iPhone apps for every outdoor adventure
For once, your iPhone can actually help you get away from it all.
Trending Products

15.6” Laptop computer 12GB DDR4 512GB SSD, Quad-Core Intel Celeron N5095 Processors, Home windows 11 1080P IPS FHD Show Laptop computer Laptop,Numeric Keypad USB 3.0, Bluetooth 4.2, 2.4/5G WiFi

Wireless Keyboard and Mouse Combo, EDJO 2.4G Full-Sized Ergonomic Computer Keyboard with Wrist Rest and 3 Level DPI Adjustable Wireless Mouse for Windows, Mac OS Desktop/Laptop/PC

Logitech Signature MK650 Combo for Business, Wireless Mouse and Keyboard, Logi Bolt, Bluetooth, SmartWheel, Globally Certified, Windows/Mac/Chrome/Linux – Graphite

ASUS VA24DQ 23.8â Monitor, 1080P Full HD, 75Hz, IPS, Adaptive-Sync/FreeSync, Eye Care, HDMI DisplayPort VGA, Frameless, VESA Wall Mountable ,BLACK

TP-Link AXE5400 Tri-Band WiFi 6E Router (Archer AXE75)- Gigabit Wireless Internet Router, ax Router for Gaming, VPN Router, OneMesh, WPA3, Black

GAMDIAS White RGB Gaming ATX Mid Tower Computer PC Case with Side Tempered Glass and Excellent Airflow Design & 3 Built-in 120mm ARGB Fans

Wireless Keyboard and Mouse Combo, MARVO 2.4G Ergonomic Wireless Computer Keyboard with Phone Tablet Holder, Silent Mouse with 6 Button, Compatible with MacBook, Windows (Black)

Thermaltake View 200 TG ARGB Motherboard Sync ATX Tempered Glass Mid Tower Computer Case with 3x120mm Front ARGB Fan, CA-1X3-00M1WN-00