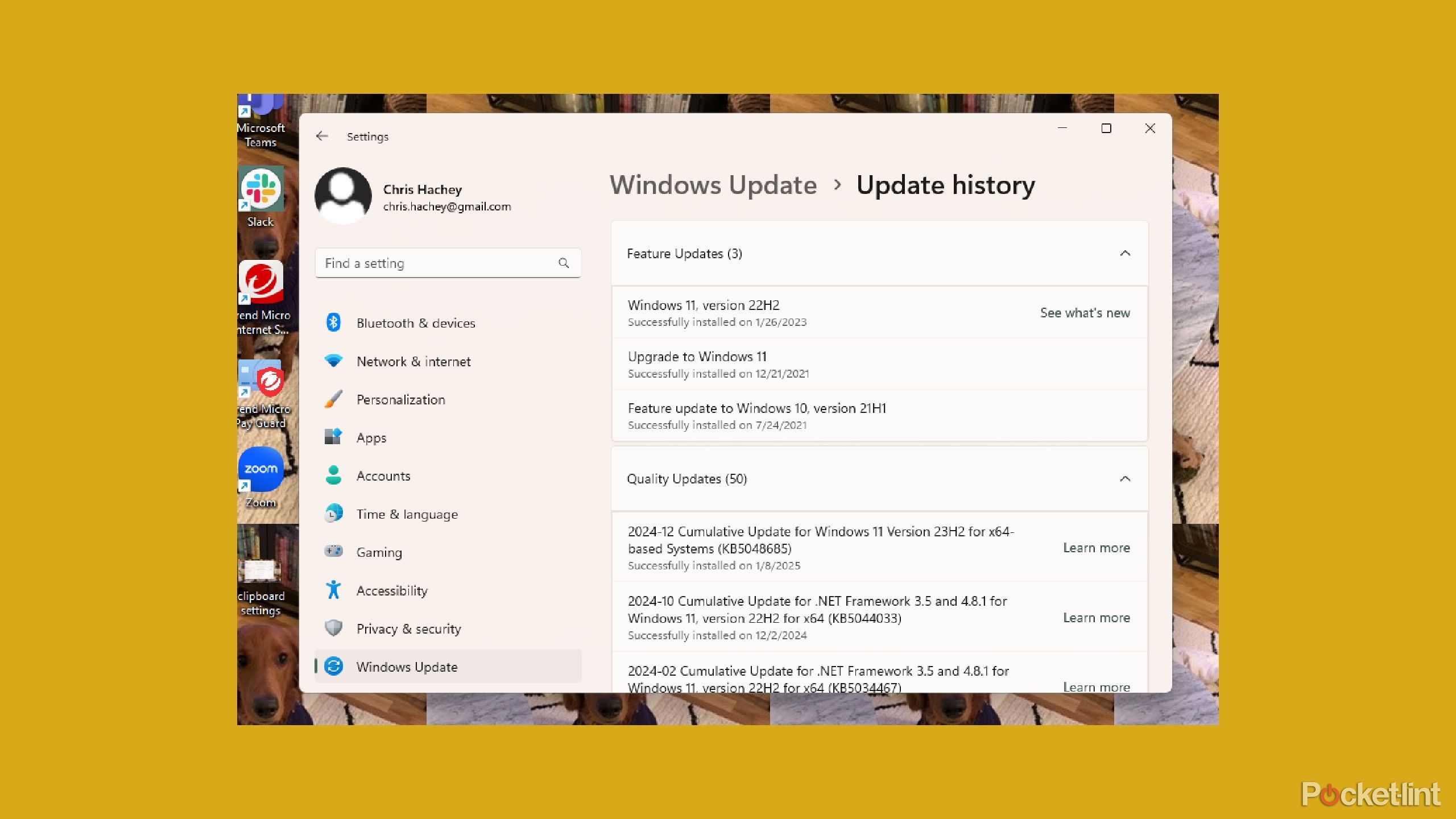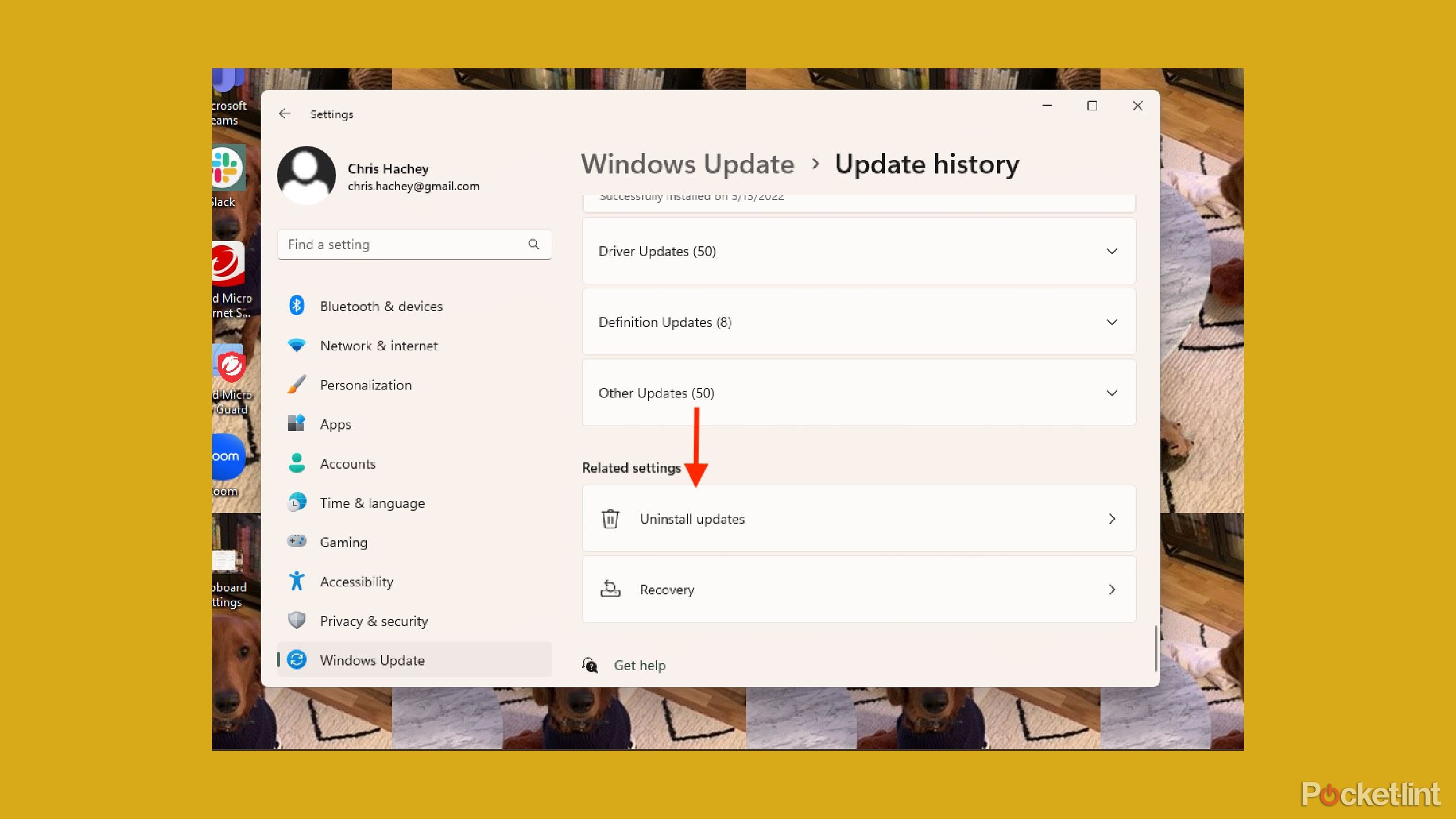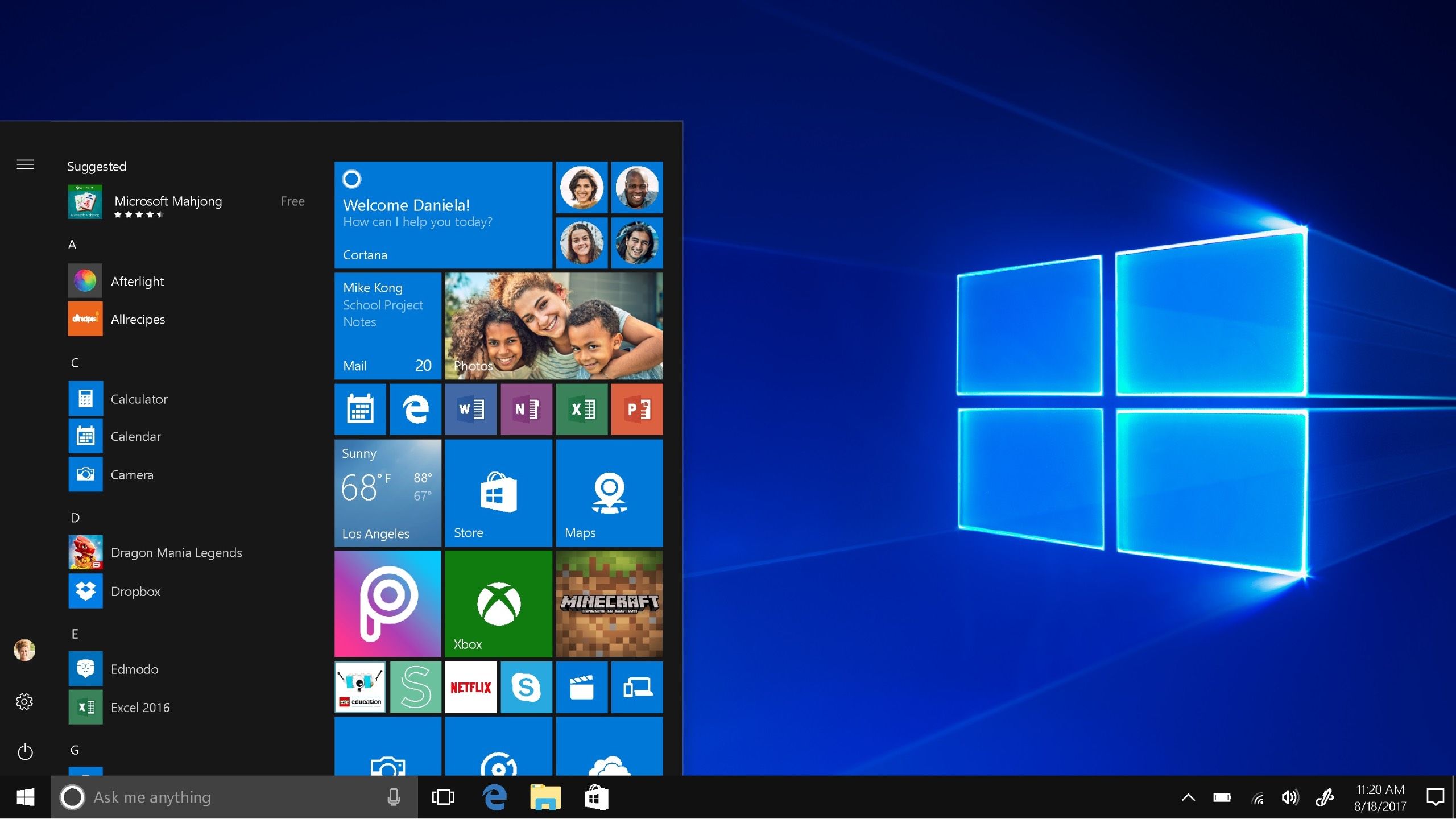Summary
- There are two types of Windows updates: quality and feature.
- Uninstalling updates on Windows 11 is simpler than on Windows 10.
- Rolling back a feature update on Windows 10 is possible within 10 days.
Sometimes, change can be a bad thing. You may not like the new version of a phone or tablet after you upgrade and realize you miss the previous iteration. Buyer’s remorse is a real issue, but that doesn’t always mean that change should scare you.
Changes to your computer can be a huge plus. For instance, adding a new monitor can significantly improve your work setup, or you might consider upgrading your laptop’s storage for better performance. These are both possible and honestly probable for many people, but updating the software on your computer is an unavoidable part of your daily life, whether you think about it or not.
Related
7 tools to make your Windows desktop look awesome
Tired of a boring taskbar and standard wallpapers? These seven apps will revamp your desktop and make it look amazing.
No matter the operating system, manufacturers recommend updates that provide bug fixes, security patches, and more. But updates can also throw your routine for a loop — if you are used to how your computer runs, you may not like the changes that an update brings. For Windows users, there are ways to take the update off your computer. Here’s how.
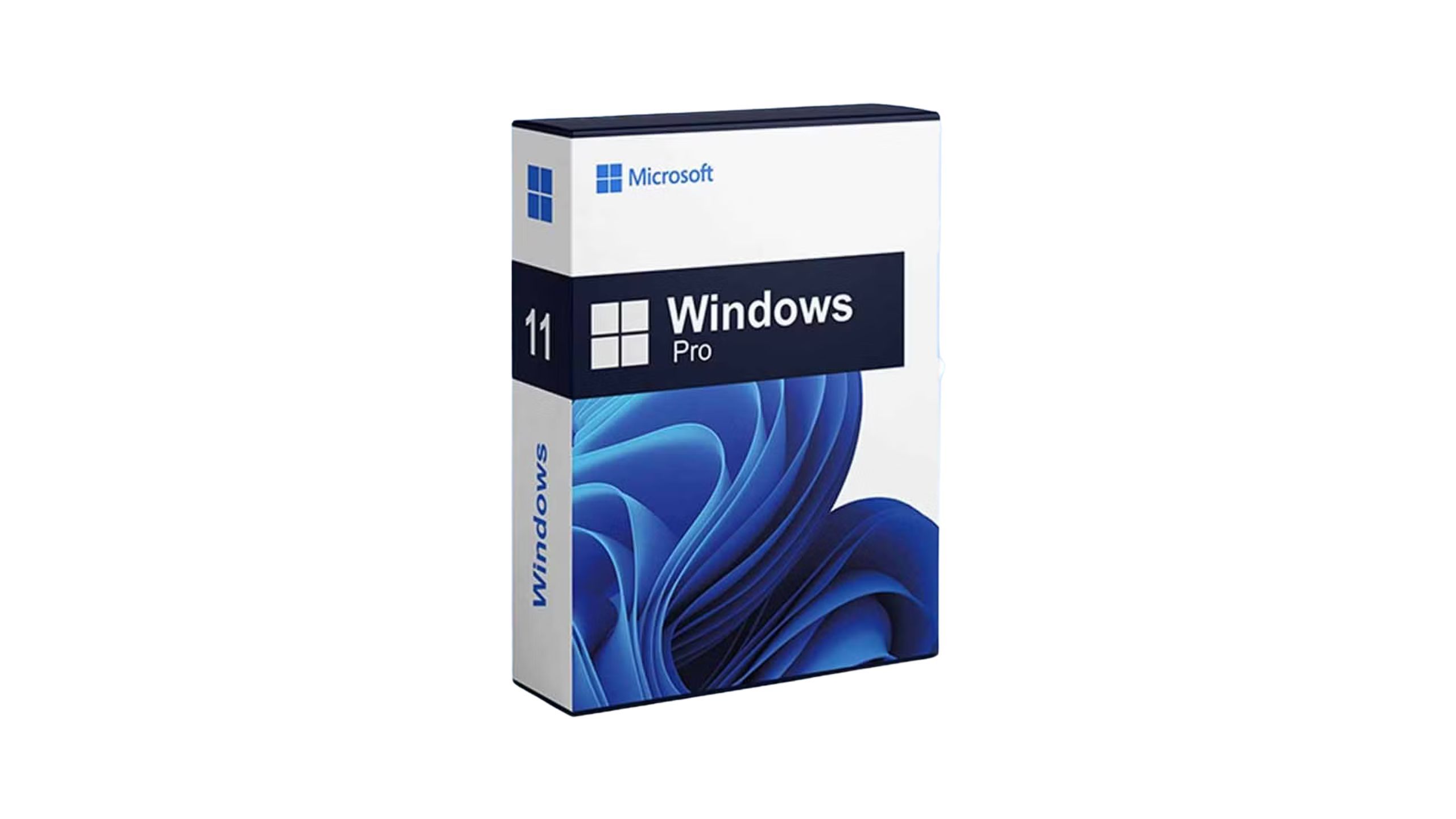
Windows 11 Pro
Windows 11 Pro is an operating system for business owners. It is packed with features.
There are two kinds of Windows updates
They are often big ones and more minor ones
Anyone with a Windows PC knows it often flags updates and tells you it’s time to install them upon shutdown or restart. Windows has two different kinds of updates that it provides to users: quality updates and feature updates. You get more quality updates than feature updates per year, and for good reason.
Quality updates are monthly updates provided by Microsoft that deliver bug fixes, performance improvements, security patches, and more. They’re typically the ones highlighted by the two curved arrows that come together to form a circle, which alerts you that an update can be installed. These are the kinds that take up minimal data storage, and you may not even notice the differences after they are installed.
Feature updates are different. Rolled out biannually, these pack new features and essentially upgrade your entire operating system. You’re basically rewriting the operating system and installing a new version of it. These aren’t as critical to install immediately, and you can choose when you want to update them (this is similar to a new version of iOS if you are an iPhone user).
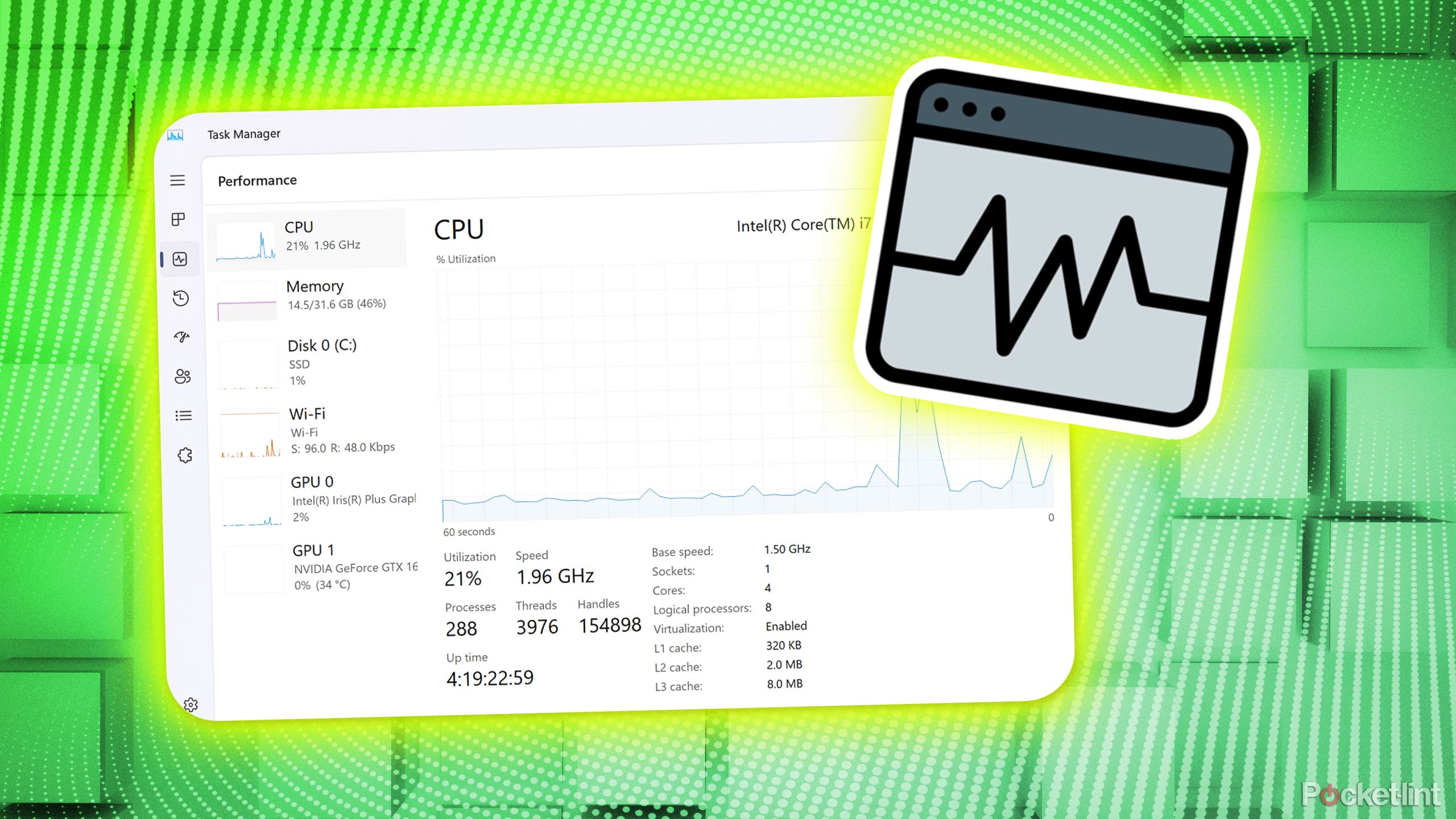
Related
How to make Task Manager an efficiency weapon for your Windows computer
You’ve been using Task Manager wrong this whole time.
How to uninstall an update on Windows 11
It’s much simpler than Windows 10
Microsoft made a lot of changes to its operating system when it created Windows 11. It’s markedly different from Windows 10, but many machines still run on it. If you have automatic updates turned on for Windows 11, you might not even realize an update is happening until you see the spinning circle with arrows, which indicates the update is currently downloading.
You can stop Windows from automatically installing a new update by choosing Pause updates in Settings.
But, if you don’t love some of the features of a quality or feature update, you can simply roll them back. This may be because Windows hasn’t quite figured out a bug fix for something in the newest update, and you realize it is making your computer run slower. It could also be because it’s a feature you don’t want turned on. Whatever the case is, it’s simple to uninstall an update in Windows 11.
- Go to Settings.
- Scroll down to the bottom and click on Windows Updates.
- Scroll down to Update History and click.
- Here will be a list of recent updates that your computer has made, both quality and feature. Click Uninstall updates at the bottom.
- A list of possible updates you can uninstall will populate. Choose the one or ones that you want to uninstall and click Uninstall.
- After a few minutes, the installation will be deleted. Restart your computer, and the update will be gone.
It’s important to remember that future updates by Windows could reinstall the feature or features that you weren’t crazy about. This can become a bit time-consuming, but it’s important to read up on what the updates are doing before you install them.
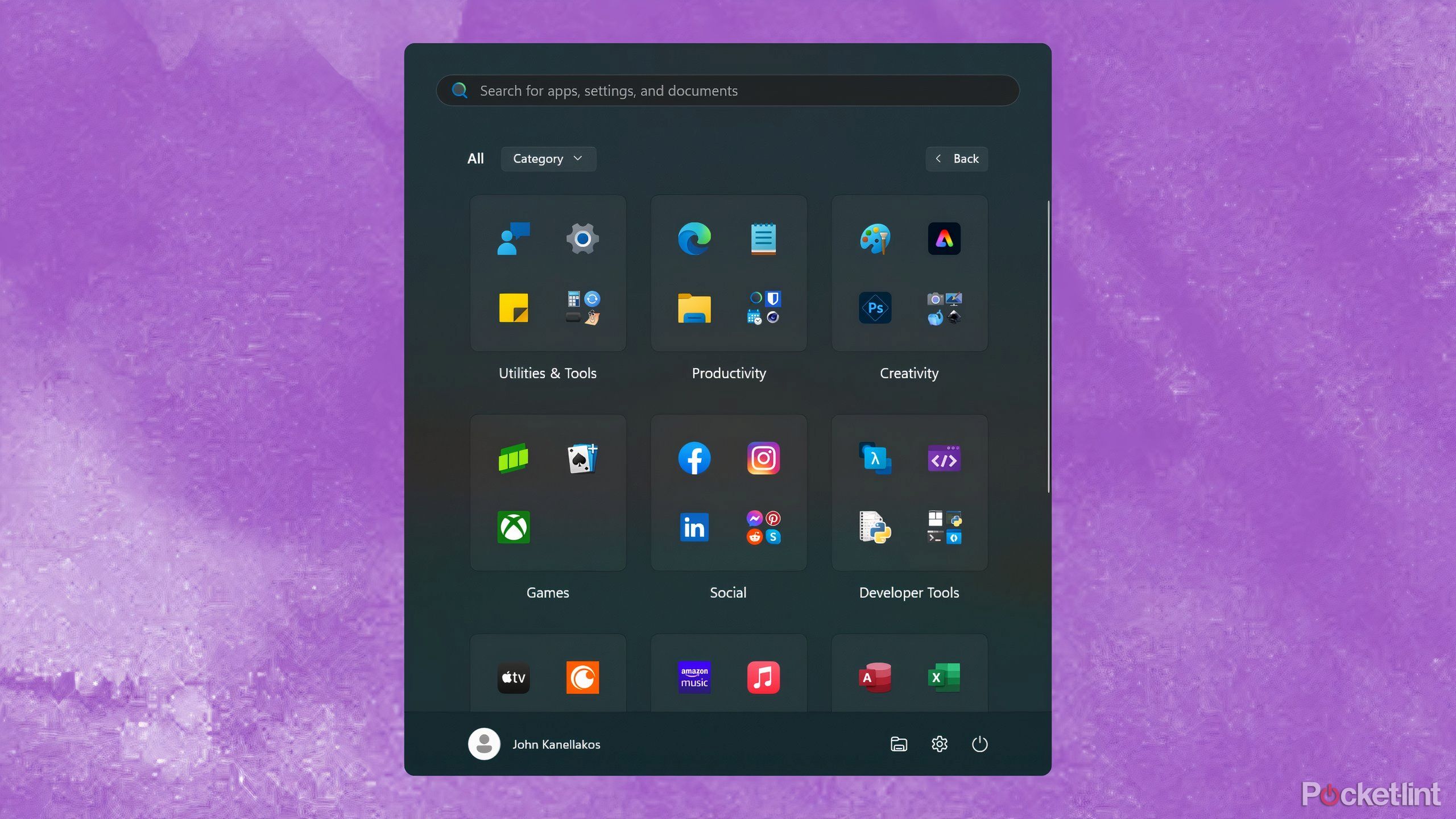
Related
Windows 11 is copying one of the iPhone’s best features
Microsoft is gearing up to release a new iPhone-inspired Start Menu feature that makes app organization a breeze on Windows 11.
How to uninstall an update in Windows 10
It’s smart to do it in Safe Mode
Windows
If you have a computer with Windows 10 on it, the process for uninstalling a quality update is a little more intensive. It’s still doable, especially if you’re really frustrated with the changes to your computer. It’s smart to do it in Safe Mode, though, as you’ll be able to focus on the essential drivers of the machine, rather than deal with every file on it. To boot up in Safe Mode, hold down Shift as you’re restarting your computer, and it will start in Safe Mode.
From there:
- Go to Settings.
- Click on Updates + Security.
- Click on Windows Updates.
- Click on View Update History.
- Similar to Windows 11, it will list all the recent updates your computer has installed. There are helpful links that provide you with what the update actually did. Note the date of the update and click Uninstall Updates at the top.
- The Control Panel will open and give you the list of the updates again. Click on the individual update and click Uninstall at the top of the list.

Related
Keep your items in your Windows clipboard forever with this trick
Don’t lose that important text by saving it in the cloud.
Whatever the case is, it’s simple to uninstall an update in Windows 11.
There are cases where the Uninstall button at the top will not appear — this is for updates that Windows doesn’t allow you to uninstall. For features updates, you will need to roll back an entire version of Windows 10.
- Go to Settings.
- Click on Updates + Security.
- Click on Recovery.
- Near the bottom is Go Back to the Previous Version of Windows 10. Click Get Started.
If Get Started doesn’t appear, it’s because it’s past the 10-day window that Windows allows you to roll back a features update. Unfortunately, that means that the version is on your computer for good.
Trending Products

15.6” Laptop computer 12GB DDR4 512GB SSD, Quad-Core Intel Celeron N5095 Processors, Home windows 11 1080P IPS FHD Show Laptop computer Laptop,Numeric Keypad USB 3.0, Bluetooth 4.2, 2.4/5G WiFi

Wireless Keyboard and Mouse Combo, EDJO 2.4G Full-Sized Ergonomic Computer Keyboard with Wrist Rest and 3 Level DPI Adjustable Wireless Mouse for Windows, Mac OS Desktop/Laptop/PC

Logitech Signature MK650 Combo for Business, Wireless Mouse and Keyboard, Logi Bolt, Bluetooth, SmartWheel, Globally Certified, Windows/Mac/Chrome/Linux – Graphite

ASUS VA24DQ 23.8â Monitor, 1080P Full HD, 75Hz, IPS, Adaptive-Sync/FreeSync, Eye Care, HDMI DisplayPort VGA, Frameless, VESA Wall Mountable ,BLACK

TP-Link AXE5400 Tri-Band WiFi 6E Router (Archer AXE75)- Gigabit Wireless Internet Router, ax Router for Gaming, VPN Router, OneMesh, WPA3, Black

GAMDIAS White RGB Gaming ATX Mid Tower Computer PC Case with Side Tempered Glass and Excellent Airflow Design & 3 Built-in 120mm ARGB Fans

Wireless Keyboard and Mouse Combo, MARVO 2.4G Ergonomic Wireless Computer Keyboard with Phone Tablet Holder, Silent Mouse with 6 Button, Compatible with MacBook, Windows (Black)

Thermaltake View 200 TG ARGB Motherboard Sync ATX Tempered Glass Mid Tower Computer Case with 3x120mm Front ARGB Fan, CA-1X3-00M1WN-00