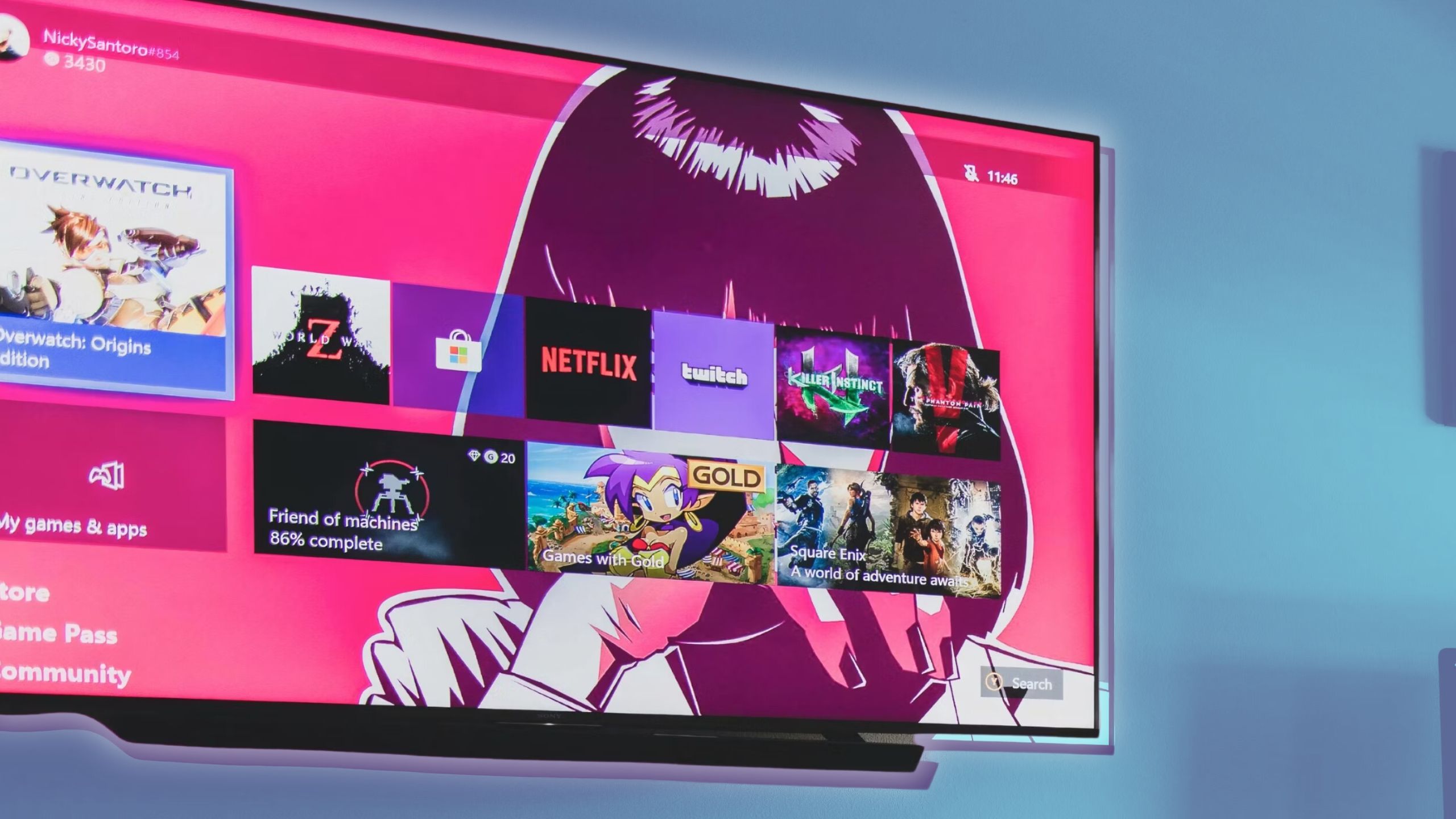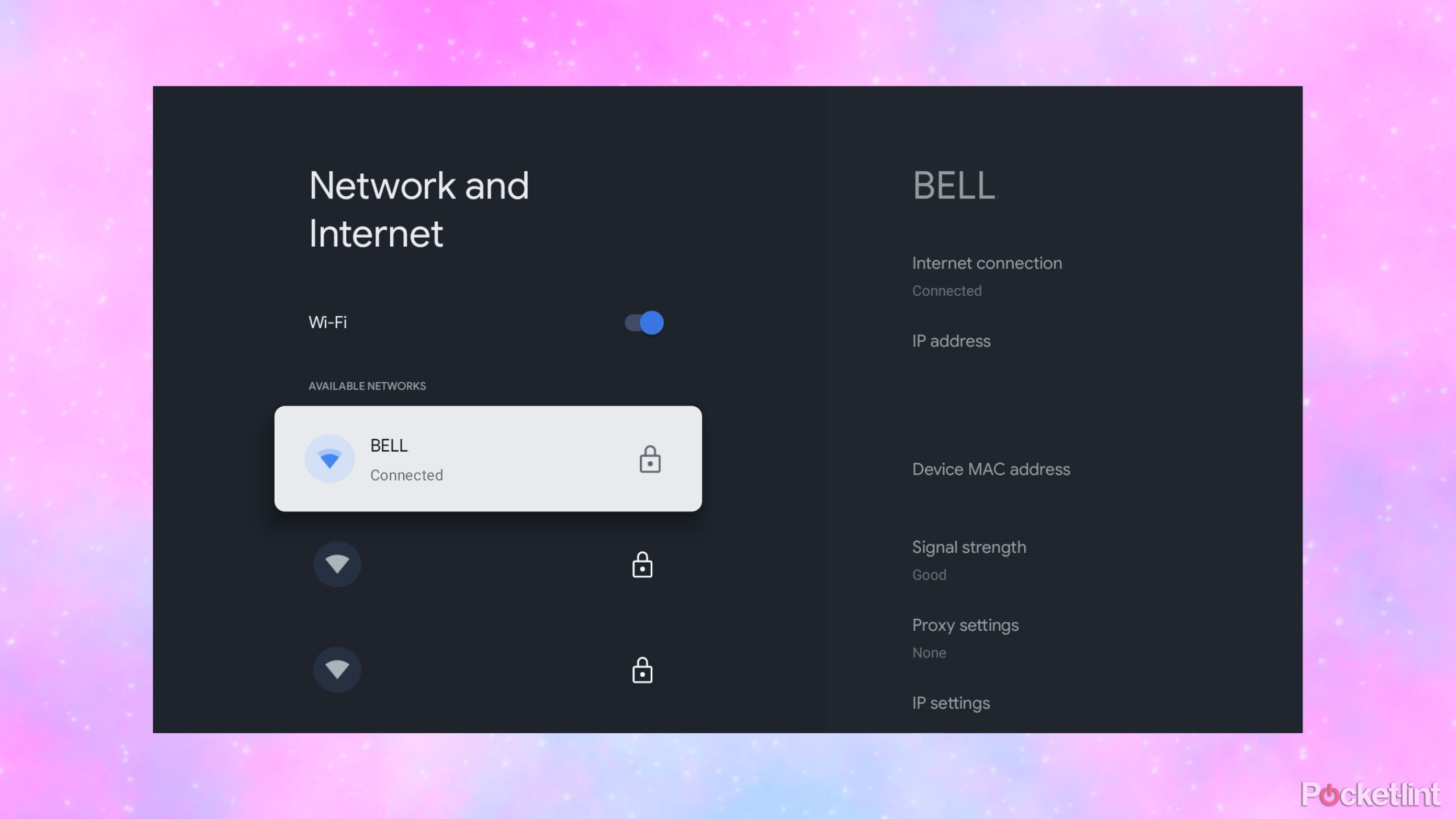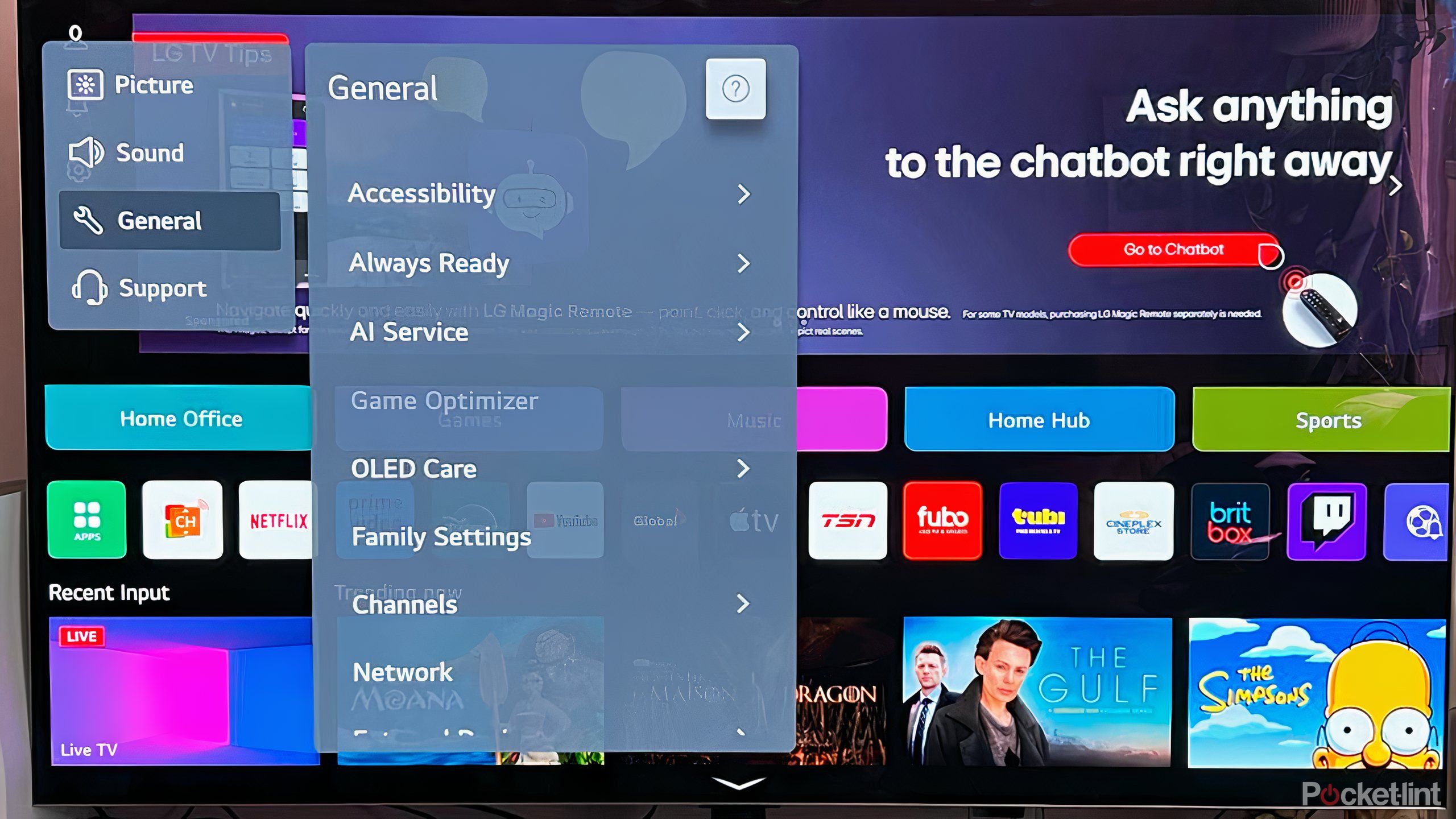Summary
- Reboot your TV to close background processes and free up resources.
- Update your TV’s software and firmware for better optimization.
- Clear the cache to free up space for smoother TV performance.
I’ve noticed my Samsung smart TV has been feeling slower than usual lately. There’s a little bit of a lag when I use the remote, and sometimes scenes and audio will stutter from time to time. If you’re like me and have been having similar issues, neither of us are alone.
Smart TVs nowadays are packed with features and apps that are constantly running in the background, which can slow your TV down over time — sometimes more isn’t always better. If you never changed the default options, then you aren’t using the most optimized settings for your viewing experience. But luckily, there are a few simple settings you can adjust to bring your sluggish smart TV back up to speed.
Related
YouTube is an OK streamer, but I made it better with these 5 hacks
You need to treat it a little differently if it’s going to compete with Netflix.
1 Before doing anything else — reboot your TV
The golden rule of technical troubleshooting
Ashley Byrd on Unsplash / Pocket-lint
Before I even go into my advanced settings and start changing things around, I give my TV a quick reboot. By accessing your TV’s settings, usually by pressing the gear icon on your remote, you will find an option for restart.
Restarting your TV will close all of your running apps and processes, freeing up resources while the TV reboots. If you want to perform a no-nonsense reboot, unplug your TV from your power outlet and wait a minute before plugging the TV back in.

Related
Should you still buy a curved TV in 2025? Probably not
A curved display makes sense, but maybe not in your living room.
2 Update your TV
Make sure to install any software and firmware updates, both for the TV and your apps
Pocket-lint / Roku
Developers release routine updates to your TV’s operating system constantly, in the same way OS updates come out for your smartphone and smartwatch. And just like your other smart devices, updating your smart TV is necessary if you want your smart TV to run smoothly. From bug fixes to security patches, to streaming app optimization — your smart TV’s manufacturer is constantly releasing updates to improve performance.
Most smart TVs should update on their own, but it’s never a bad idea to go into your settings and find the Update option to be sure that you’re running a fully optimized version of your smart TV’s operating system.

Related
Your smart TV has a cache and if you’ve never cleared it now is the time
Left unchecked, a cache designed to speed things up can slow everything down.
3 Clear the cache on your Smart TV
Free up some stored data and delete unused apps
Just as your smart TV requires regular updates similar to your other smart devices, you’ll also want to clear the cache on your TV just like you would on a phone, computer, or browser from time to time. Your smart TV is always storing temporary data in its cache so that it doesn’t have to launch startup data every time you use your TV. However, over time, this cache becomes full, and your TV’s performance might become bogged down by an excess of temporary files taking up space.
Clearing your cache is easy to do. In your settings you will find an option for ‘Clear Cache‘, which will clear your TV’s built-in cache and restart your TV. Even if you find your TV’s performance fine but have intermittent issues with specific apps such as HBO Max or Netflix, clearing your cache will also help your apps function faster.
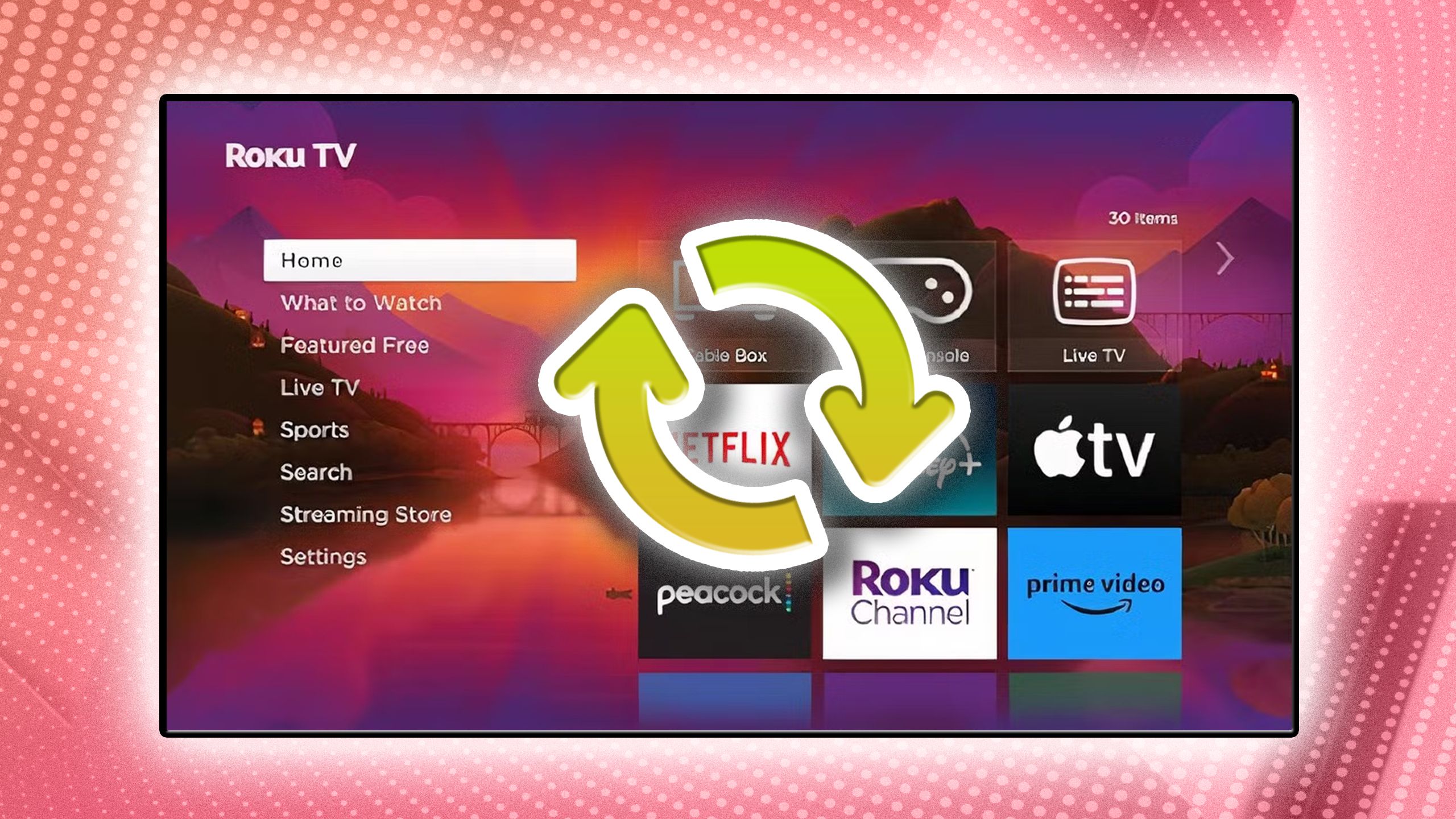
Related
What do smart TV firmware updates actually do?
You can probably skip firmware updates for a long time, but it’s not wise forever.
4 Investigate any possible network issues
A stable connection is necessary for fluid smart TV functioning
An unstable network on your smart TV can result in issues with buffering, an overly pixelated picture, and other streaming issues such as delays in on-screen audio and your sound. It’s always preferable to use a wired network connection if your TV has an Ethernet port, but I recognize it’s not realistic for everyone to run an Ethernet cable to their TV.
If you have to use your TV on Wi-Fi, reboot your TV and also give your router a 30-second reboot. If you can, move your router closer to the room your TV is located in. If that’s not possible, then you could consider using a Wi-Fi extender.

Related
Using this port will upgrade your smart TV for free
You may not be getting the video quality your TV is capable of.
5 Optimize your settings
Turn off unnecessary features
If you’ve never adjusted your TV’s settings, then you definitely aren’t getting the best viewing experience. In addition to uninstalling some of the apps that came with your TV by default, changing your viewing settings can really improve your pictures and even audio. I used to think the default settings looked and sounded fine on most smart TVs, and that was until I saw a properly optimized and calibrated smart TV and saw the difference in performance for the first time.
You don’t have to go all out, but I would at least recommend turning off M otion Smoothing for a clearer picture, and opting out of your TV’s automatic content recognition. You don’t need to turn off motion smoothing if you mostly watch live sports on your TV, but for anything older or slower paced, motion smoothing, or motion interpolation, which disrupts many viewers’ perception, causing things to look overly artifical and somewhat blurry.
Automatic content recognition is found on most newer smart TVs, and it’s how manufacturers collect data on your viewing and habits. It isn’t just invasive — it might even be slowing your TV down by hogging resources. You’ll have to look up how your individual TV manufacturer hides automatic content recognition, but usually you’ll find it buried within the Privacy settings or within the Term Agreements.

Related
If I come over to your house, I’m changing these TV settings ASAP
From spyware to presets, improve the look and performance of any smart TV with a few quick changes.
6 Disable power-saving mode on your TV
An easy way to boost performance
Power-saving mode on TVs works just like the power-saving mode on your other devices. Power-saving mode will decrease your TV’s performance in order to reduce power usage. While it can be a decent way to save a few dollars off your monthly electric bill, if you want to experience the best performance your TV has to offer, then you should disable this feature.
You should check the instructions on your smart TV’s manufacturer and model to find out how to turn off power-saving mode, as it’s not the same across all manufacturers. Some will call the power-saving mode “Eco Mode“, and these settings can usually be found in your TV’s power settings.
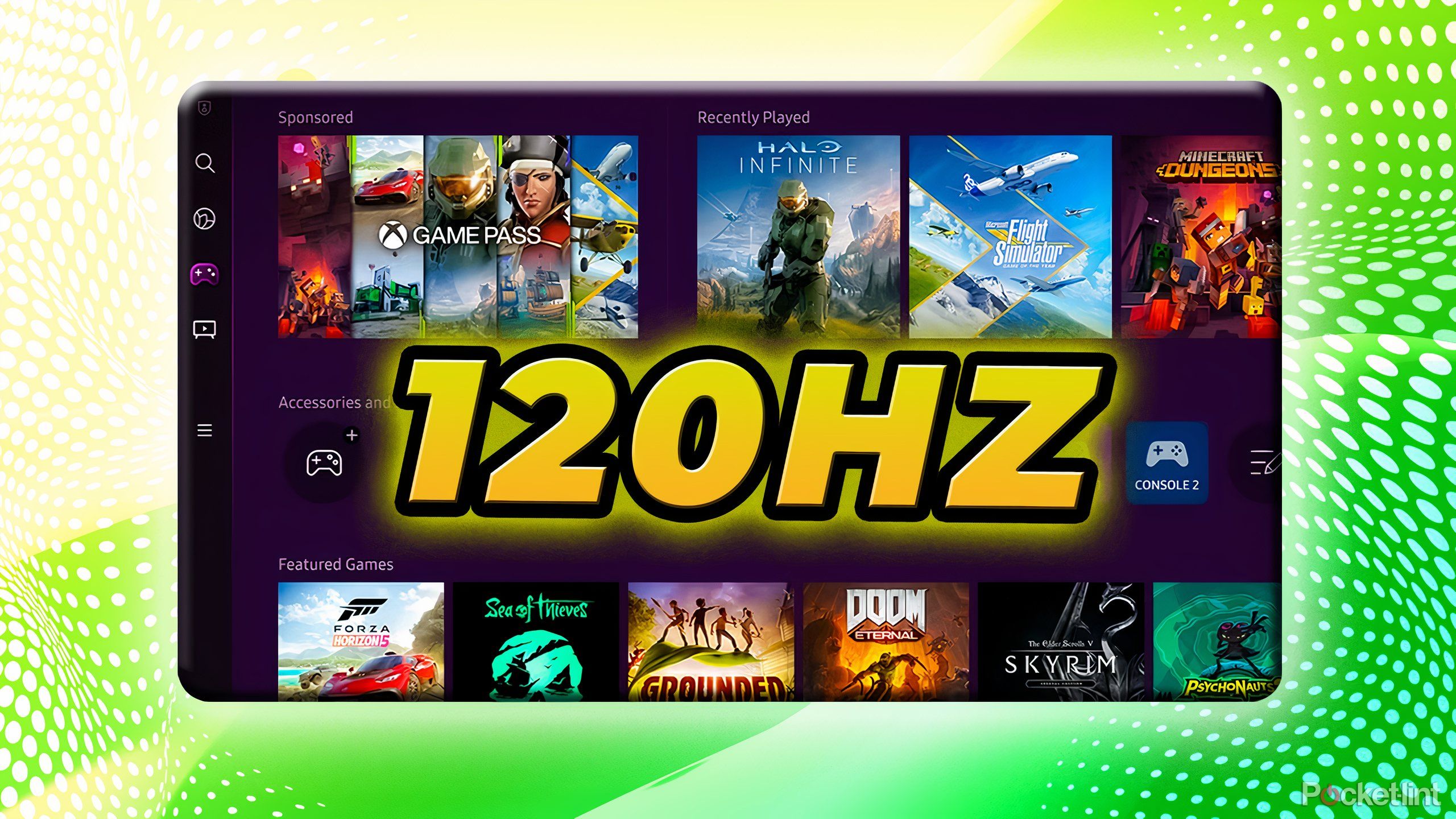
Related
5 smart TV tips, tricks and features I use to optimize my gameplay
From VRR to ALLM, there’s a lot of ways a smart TV can enhance your gameplay.
Trending Products

15.6” Laptop computer 12GB DDR4 512GB SSD, Quad-Core Intel Celeron N5095 Processors, Home windows 11 1080P IPS FHD Show Laptop computer Laptop,Numeric Keypad USB 3.0, Bluetooth 4.2, 2.4/5G WiFi

Wireless Keyboard and Mouse Combo, EDJO 2.4G Full-Sized Ergonomic Computer Keyboard with Wrist Rest and 3 Level DPI Adjustable Wireless Mouse for Windows, Mac OS Desktop/Laptop/PC

Logitech Signature MK650 Combo for Business, Wireless Mouse and Keyboard, Logi Bolt, Bluetooth, SmartWheel, Globally Certified, Windows/Mac/Chrome/Linux – Graphite

ASUS VA24DQ 23.8â Monitor, 1080P Full HD, 75Hz, IPS, Adaptive-Sync/FreeSync, Eye Care, HDMI DisplayPort VGA, Frameless, VESA Wall Mountable ,BLACK

TP-Link AXE5400 Tri-Band WiFi 6E Router (Archer AXE75)- Gigabit Wireless Internet Router, ax Router for Gaming, VPN Router, OneMesh, WPA3, Black

GAMDIAS White RGB Gaming ATX Mid Tower Computer PC Case with Side Tempered Glass and Excellent Airflow Design & 3 Built-in 120mm ARGB Fans

Wireless Keyboard and Mouse Combo, MARVO 2.4G Ergonomic Wireless Computer Keyboard with Phone Tablet Holder, Silent Mouse with 6 Button, Compatible with MacBook, Windows (Black)

Thermaltake View 200 TG ARGB Motherboard Sync ATX Tempered Glass Mid Tower Computer Case with 3x120mm Front ARGB Fan, CA-1X3-00M1WN-00