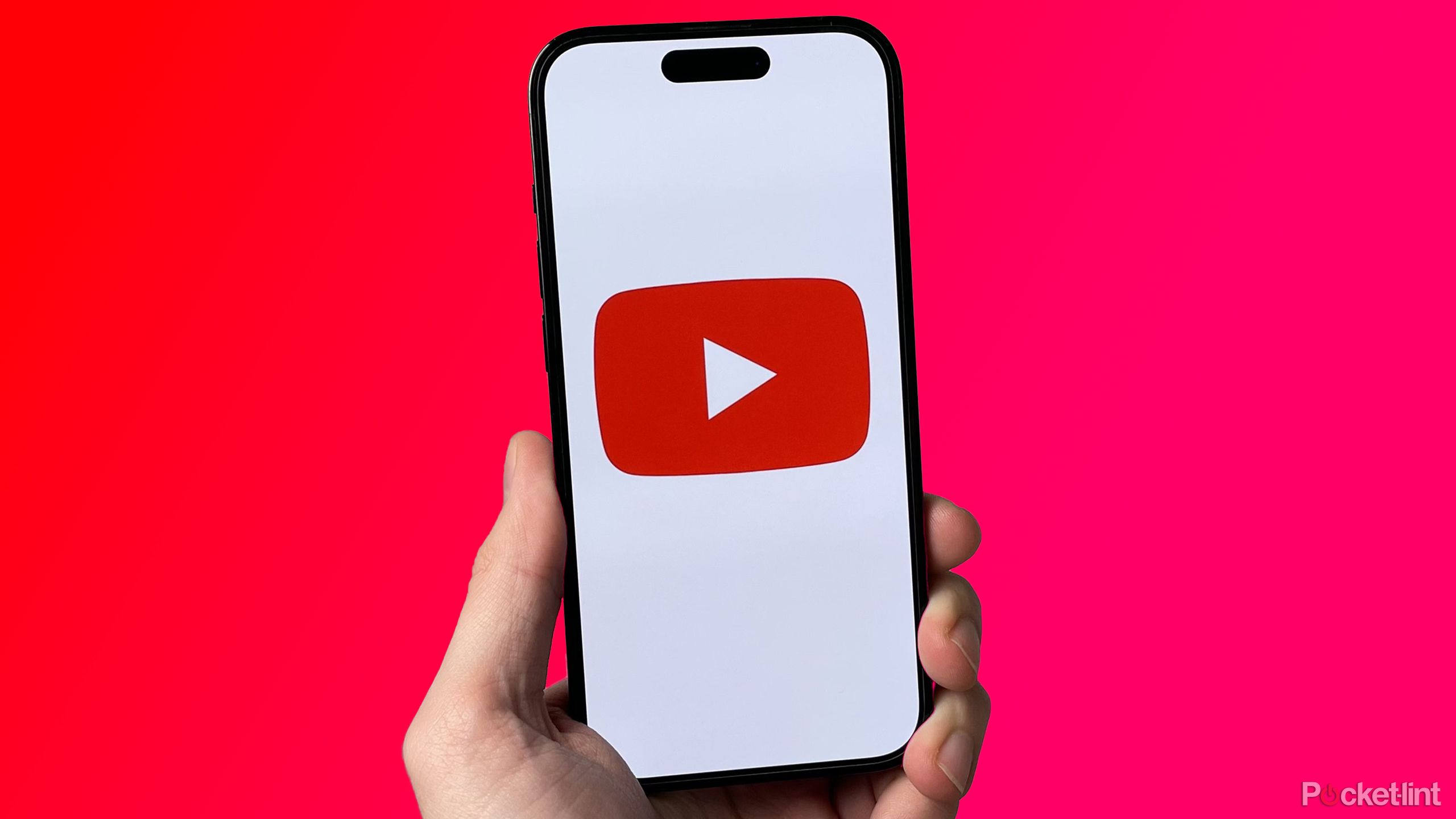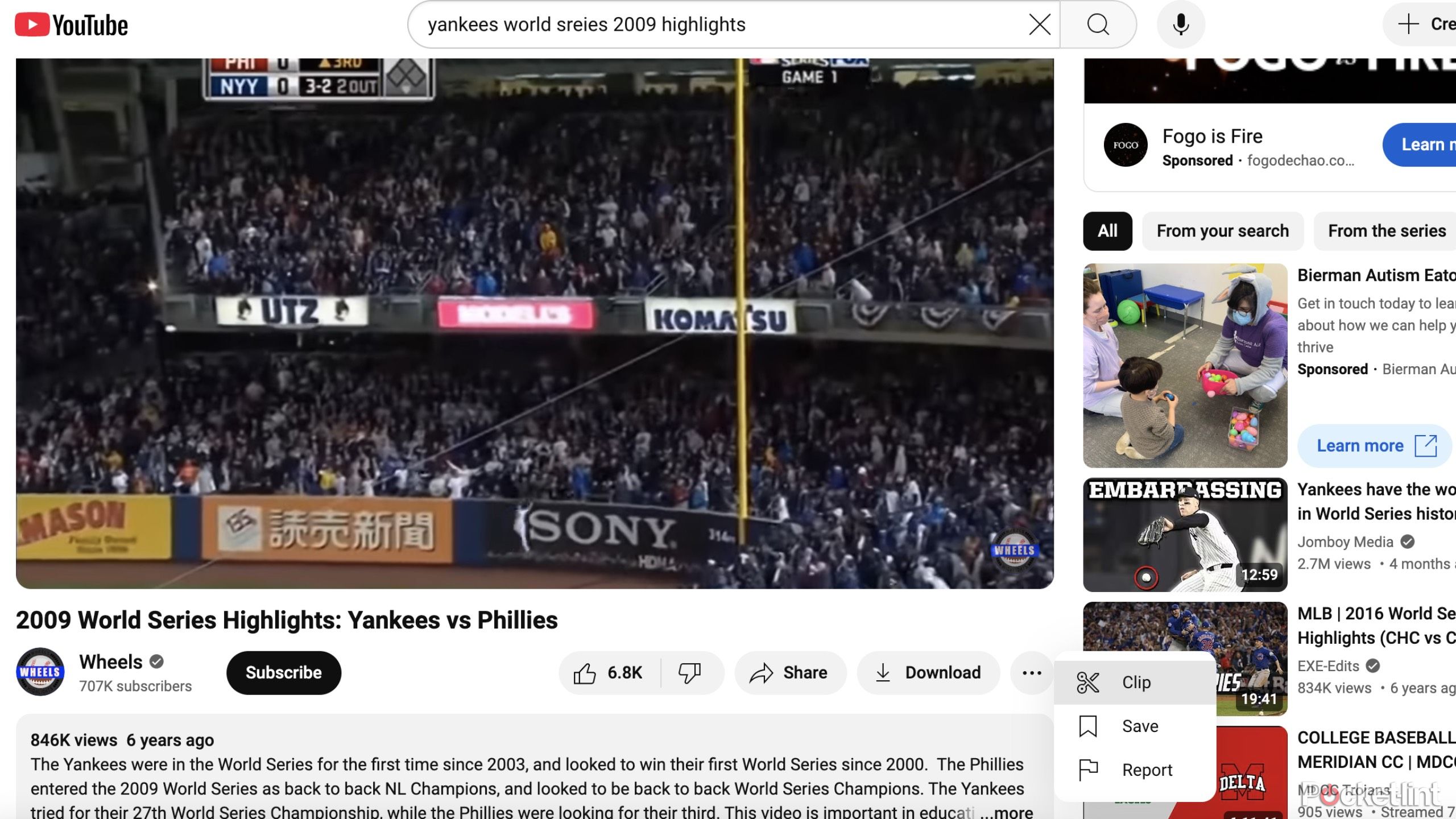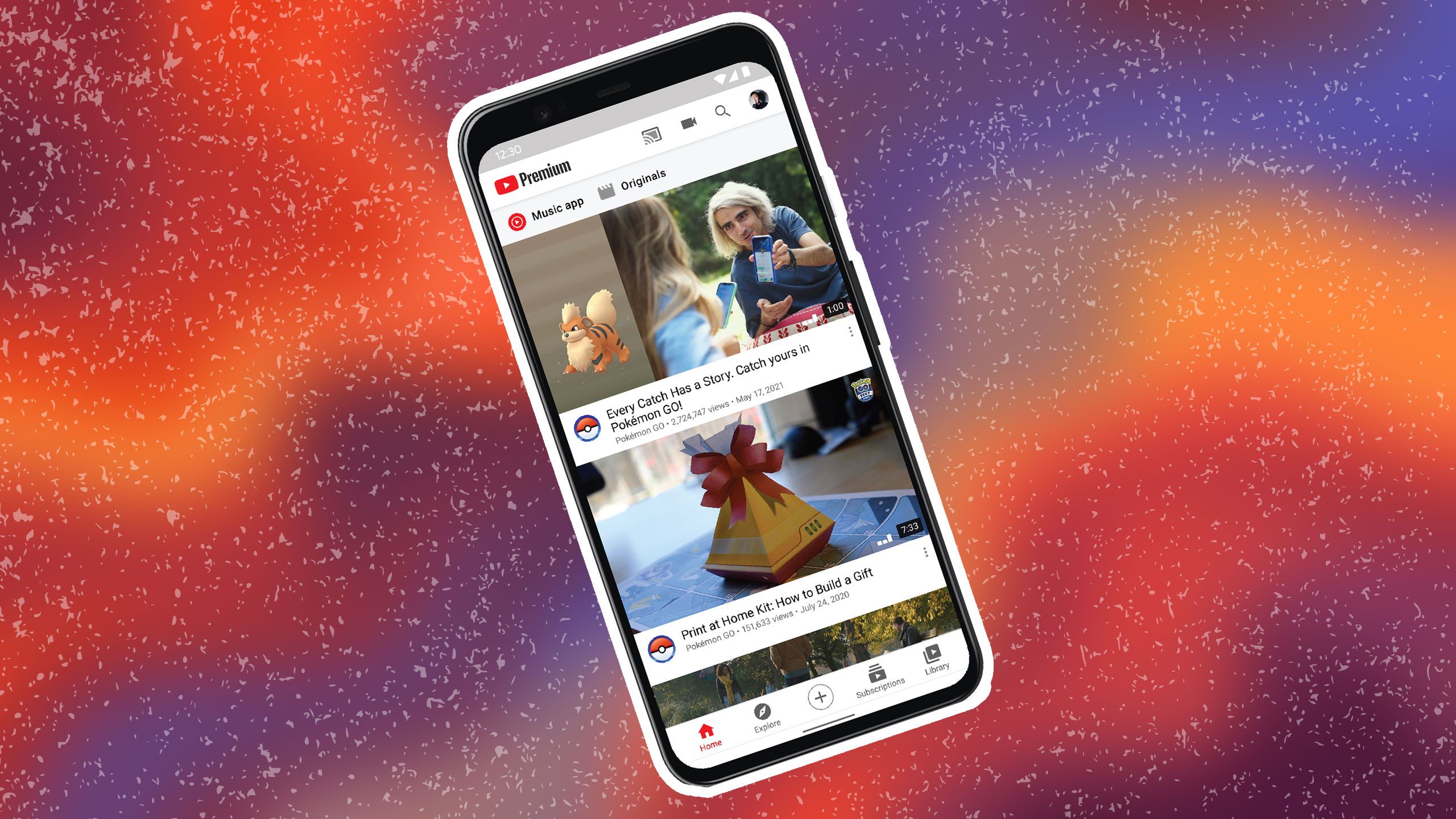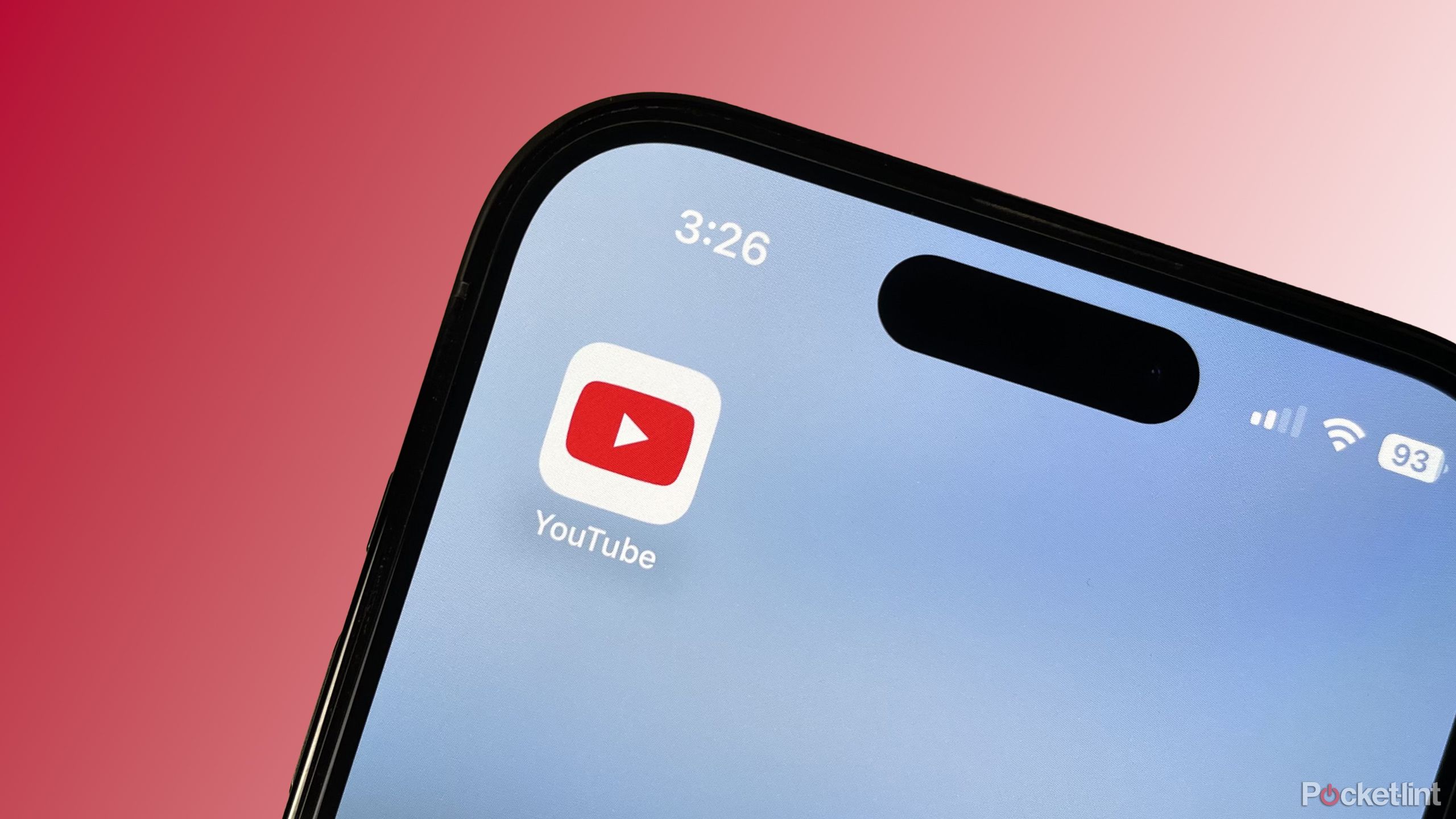Summary
- Use shortcuts to navigate videos & skip scenes with 20+ keyboard shortcuts.
- Clip & share video highlights to save time instead of sending entire videos.
- Change video speeds for faster or slower viewing, prevent unnecessary binge-watching.
When you think of YouTube, you probably first and foremost think of watching videos whenever you want. Not only can you watch videos whenever you want, you can watch a lot of videos. There are millions of videos on YouTube, giving you plenty of options to find something. Piano tutorial on how to play Beethoven’s 9th? Find it on YouTube. Walkthrough of the Fire Temple in The Legend of Zelda: Ocarina of Time? It’s on there. A compilation of the best songs of the 1990s? You bet you can find it.
But YouTube isn’t just for consuming videos. People use it to create content of their own and monetize it for gain. What can be difficult is understanding all that YouTube can do. It has become a platform that anyone can potentially make money on.
YouTube is fun to search, but what if you want to use it more effectively? Rather than just typing in a clip you thought of and rewatching it for the 1,000th time, there are ways to get more out of YouTube. There are a few different tips and tricks you can try to get the most out of your video watching experience.
Related
Some YouTube Premium users can now gift ad-free videos
YouTube is testing an experimental feature which lets some Premium members share ad-free videos.
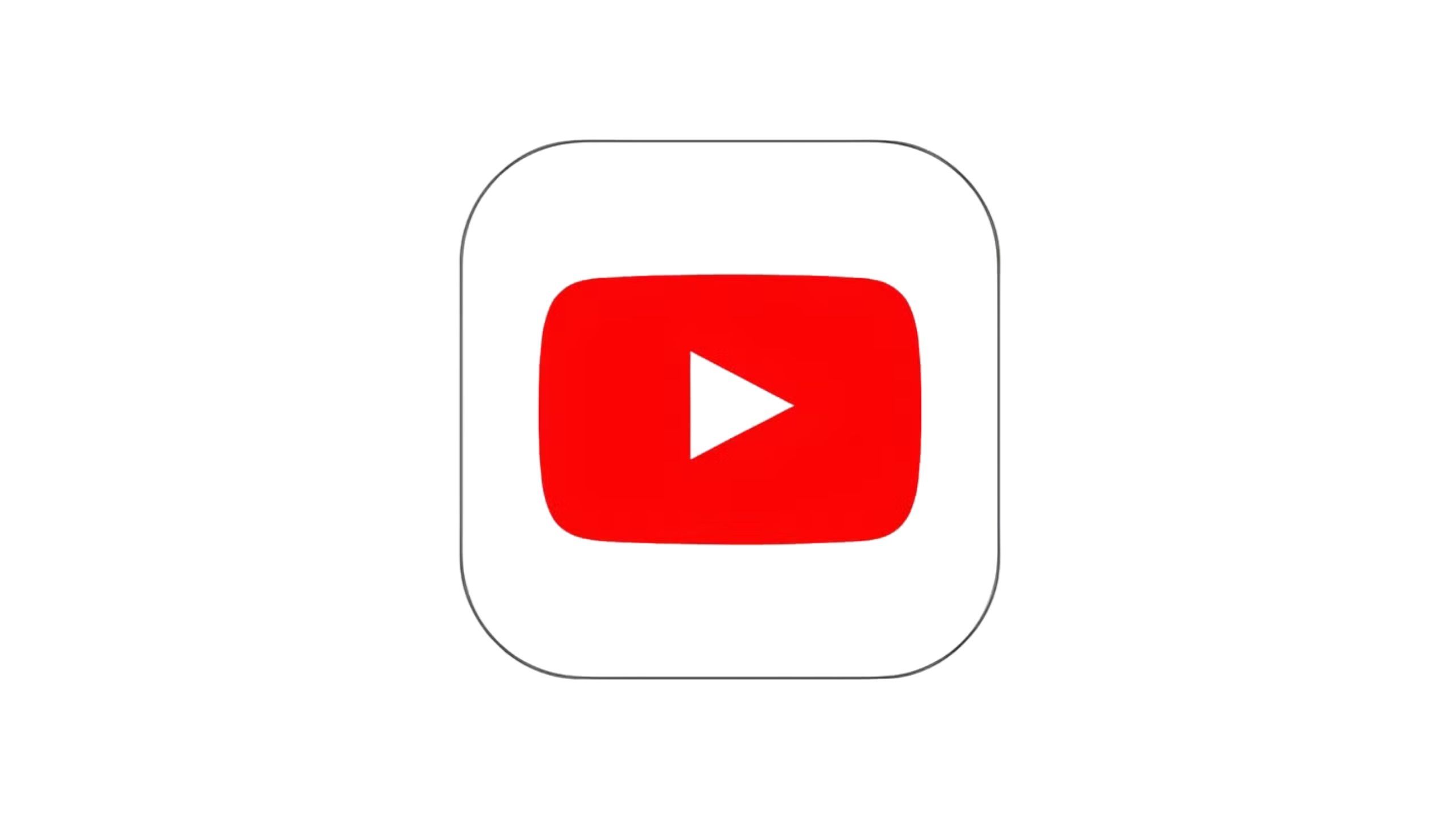
YouTube
YouTube is a streaming platform that allows users to watch videos for free.
5 Use some shortcuts for your viewings
Don’t click for every single thing
If you’re watching YouTube videos on your computer, you probably go from video to video tapping on your touchpad or clicking with your mouse. Eliminate the need to reach for either by using shortcuts. There are more than 20 keyboard shortcuts that YouTube uses. You probably already know that the spacebar pauses or plays the video. If you want to skip ahead five seconds or rewind that amount of time, the right and left arrow keys will do that for you.
A list of all the shortcuts on YouTube is available from Google
here
.
While your video is paused, if you type in a period, it will skip to the next frame. M will mute and unmute your video. Each number key will help you get to certain parts of the video. 0 starts the video over. 1 plays the video at 10% in. 2 plays the video at 20% and so forth, going up 10% incrementally in numeric order. For those that love to set up playlists, Shift+N and Shift+P will bring you to the next video or return you to the previous video in the playlist respectively.
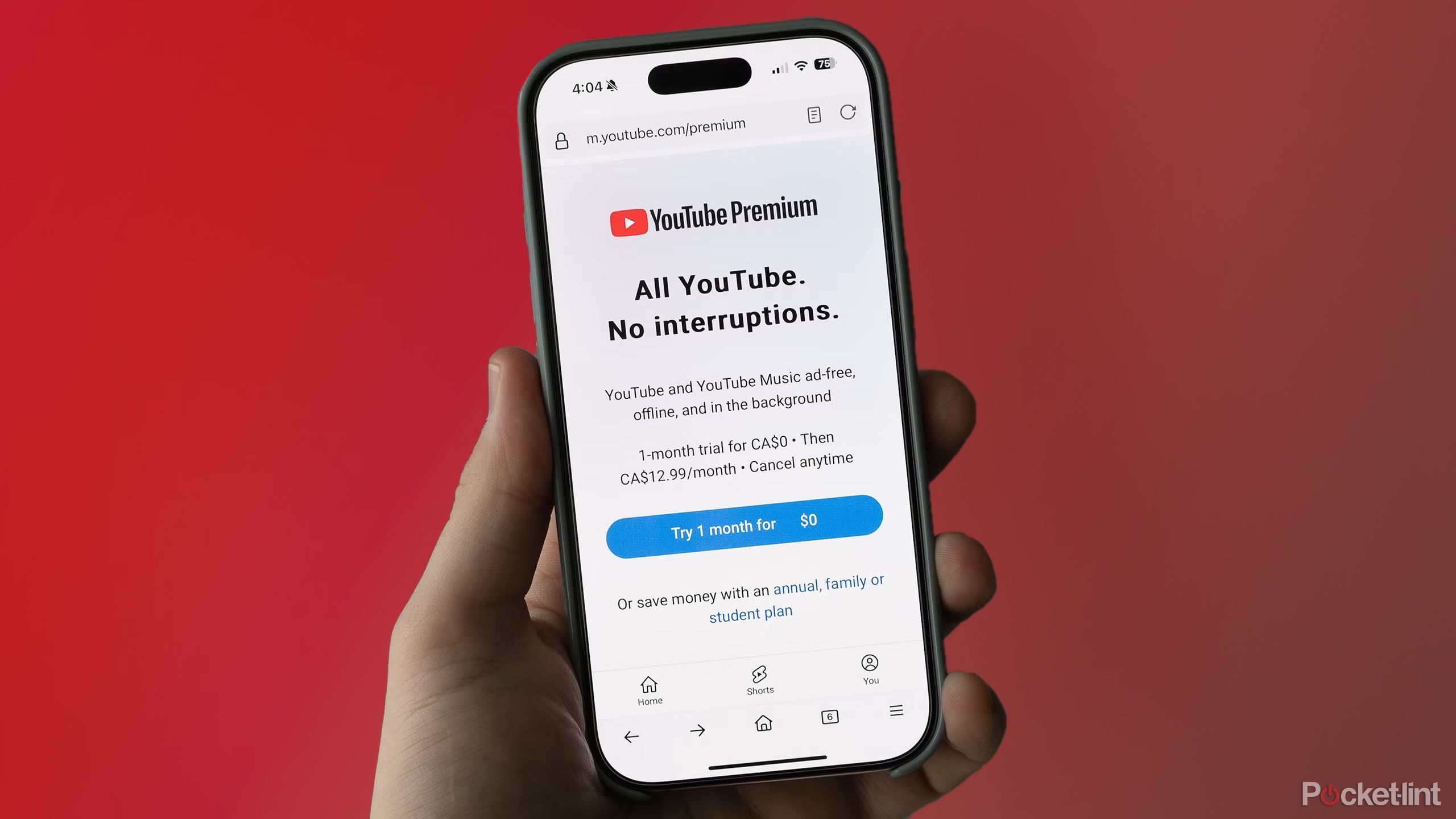
Related
YouTube Premium Lite launches in the US, but ads aren’t completely gone
YouTube Premium Lite is now available to all users in the US, but it doesn’t offer a completely ad-free experience.
4 Share clips rather than whole videos
Just cut out the best parts
Unless you’re sending someone a full length scene from a show or movie that is important to watch in full, you probably could’ve shortened the clip that you sent. For years, you were at the mercy of the original uploader in terms of how long a video clip was. But that isn’t the case anymore. For certain videos, you can clip portions of the videos to send to your friends.
To access this feature, locate the three dots under the right side of the video, and then select Clip from the menu that appears From there, you can cut clips anywhere from five seconds to a minute long. Once you’ve found your clip, you can name it something special and then share it via text, social media post, and more. Don’t send an entire film if you just want to share a short joke or two from it.
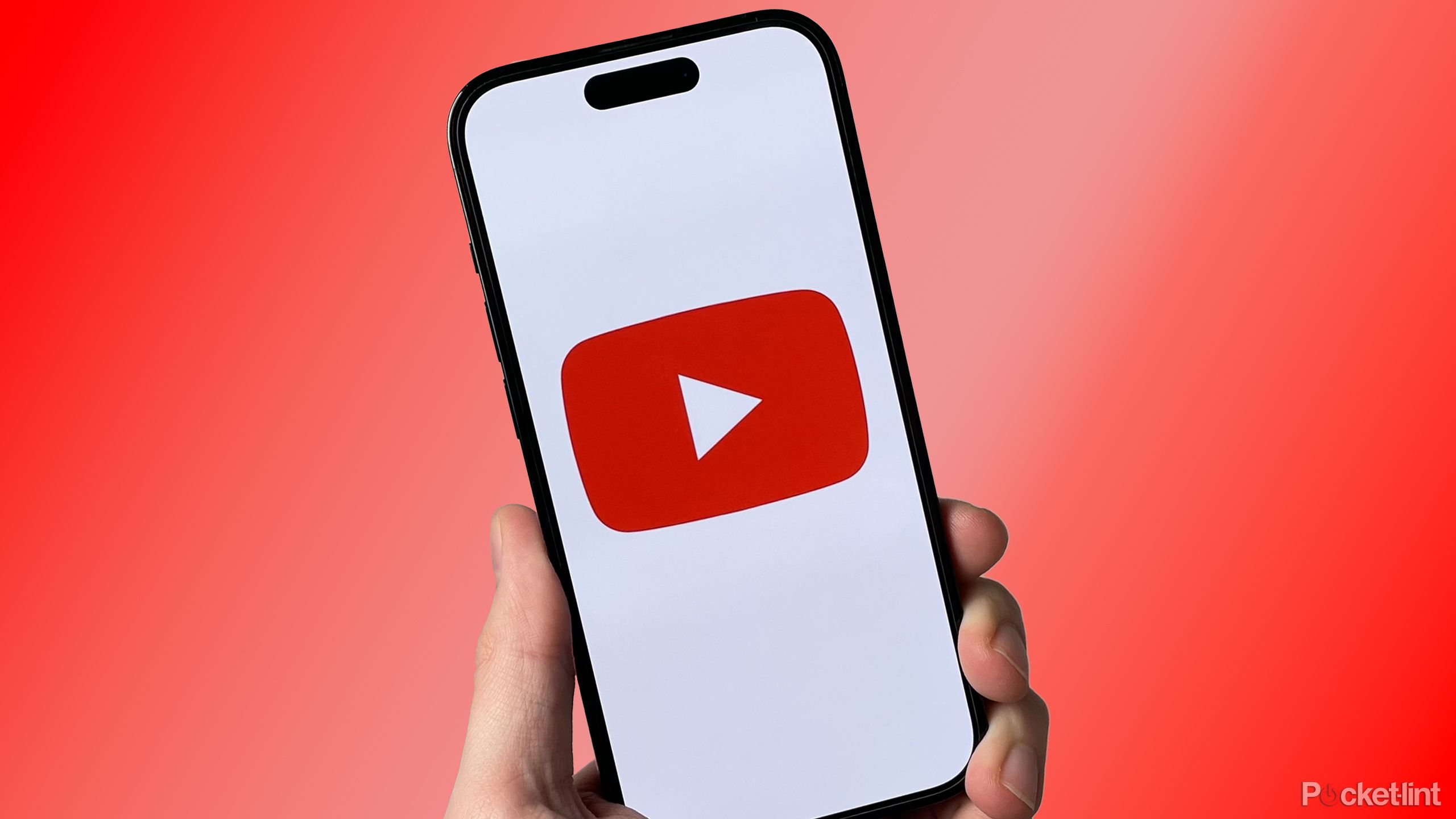
Related
YouTube is finally working on getting rid of its worst ads
YouTube is updating its automatic mid-roll ads to be less disruptive to videos.
3 Change the speeds of your videos
Slow it down or speed it up
YouTube / Pocket-lint
Want to get more done in a shorter amount of time? Consider watching a YouTube video in a faster speed. This is particularly ideal for anyone who is watching a video podcast and wants to finish it in a quicker fashion. You can go into Settings and click on Playback speed. There are increments you can choose from, including normal, 1.25, 1.5, 1.75, and 2.
Falling down a video rabbit hole is common and, before you know it, a lot of time has passed you by.
If you want to slow down the speed of your video, select 0.5, 0.75 or even 0.25, which pulls the emphasis on each word more strategically. If you want to speed up the video and watch it in double the speed that it normally is playing in, you don’t have to go through Settings. Just hold down on the video and it will play at double the speed until you let go.
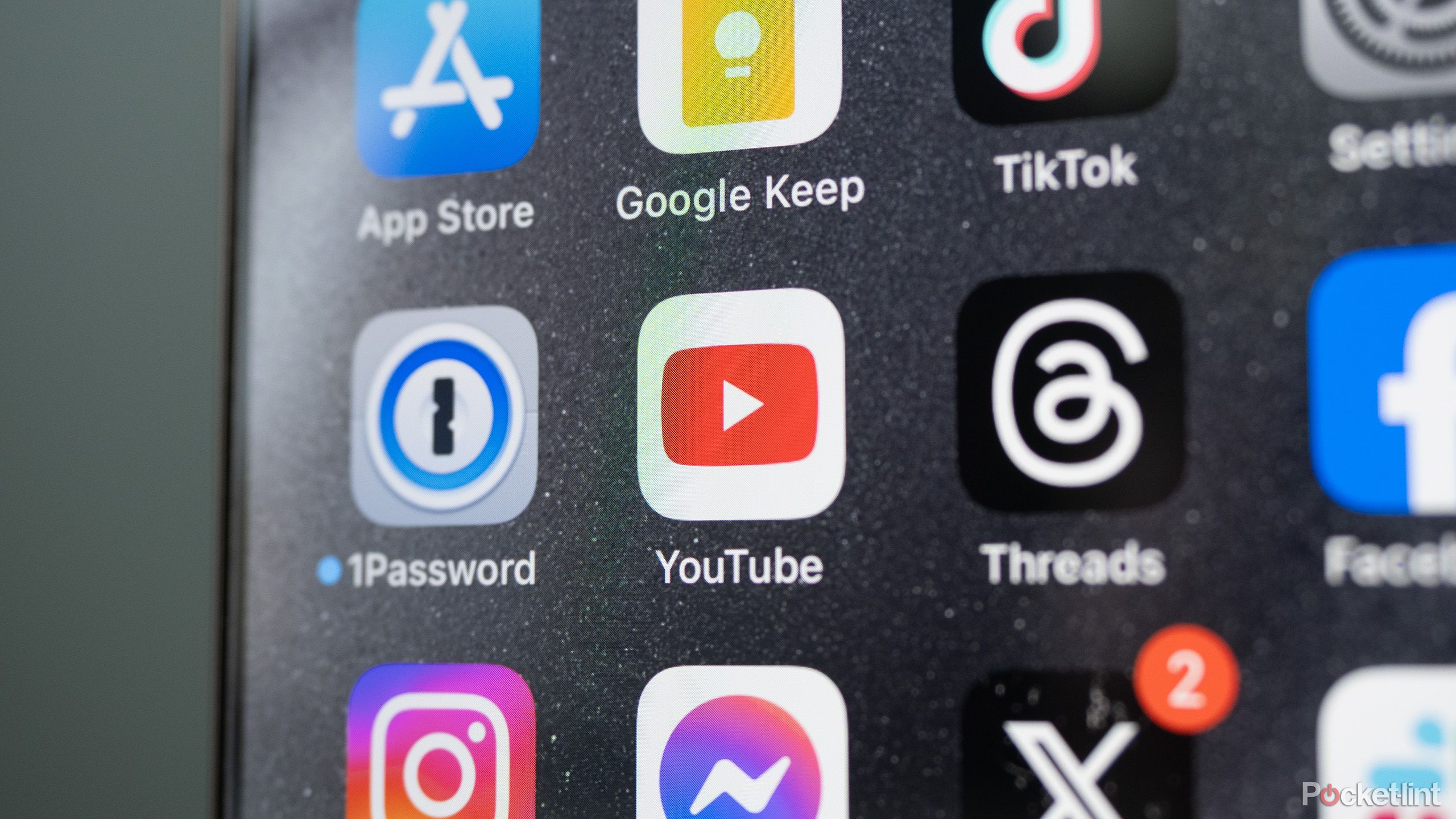
Related
Retraining my YouTube algorithm saved my sanity
Get better video recommendations by starting fresh.
2 Get out of the rabbit holes with bedtime
Set a reminder and shut it off
If you’ve ever found yourself scrolling well past your bedtime, you’re not alone. Falling down a video rabbit hole when you’re supposed to be sleeping is common and, before you know it, it’s the next day. You can actually help yourself out by setting a bedtime alert. This will stop you from playing any more YouTube videos after that time. It won’t let you search for a new video and will alert you that it is time for bed.
For those that don’t want to use it for a bedtime reminder but do want to remind themselves to take a break every once in a while, you can set that up as well. You can go to Settings and click on General. There is a button that says “Remind me to take a break.” Toggling that or “Remind me when it’s bedtime” on will send you notifications at specific time intervals of the video that you’re watching. It will tell you how long you’ve been watching for and remind you that it might be time for a break. You can either dismiss it or click on it and the app closes.
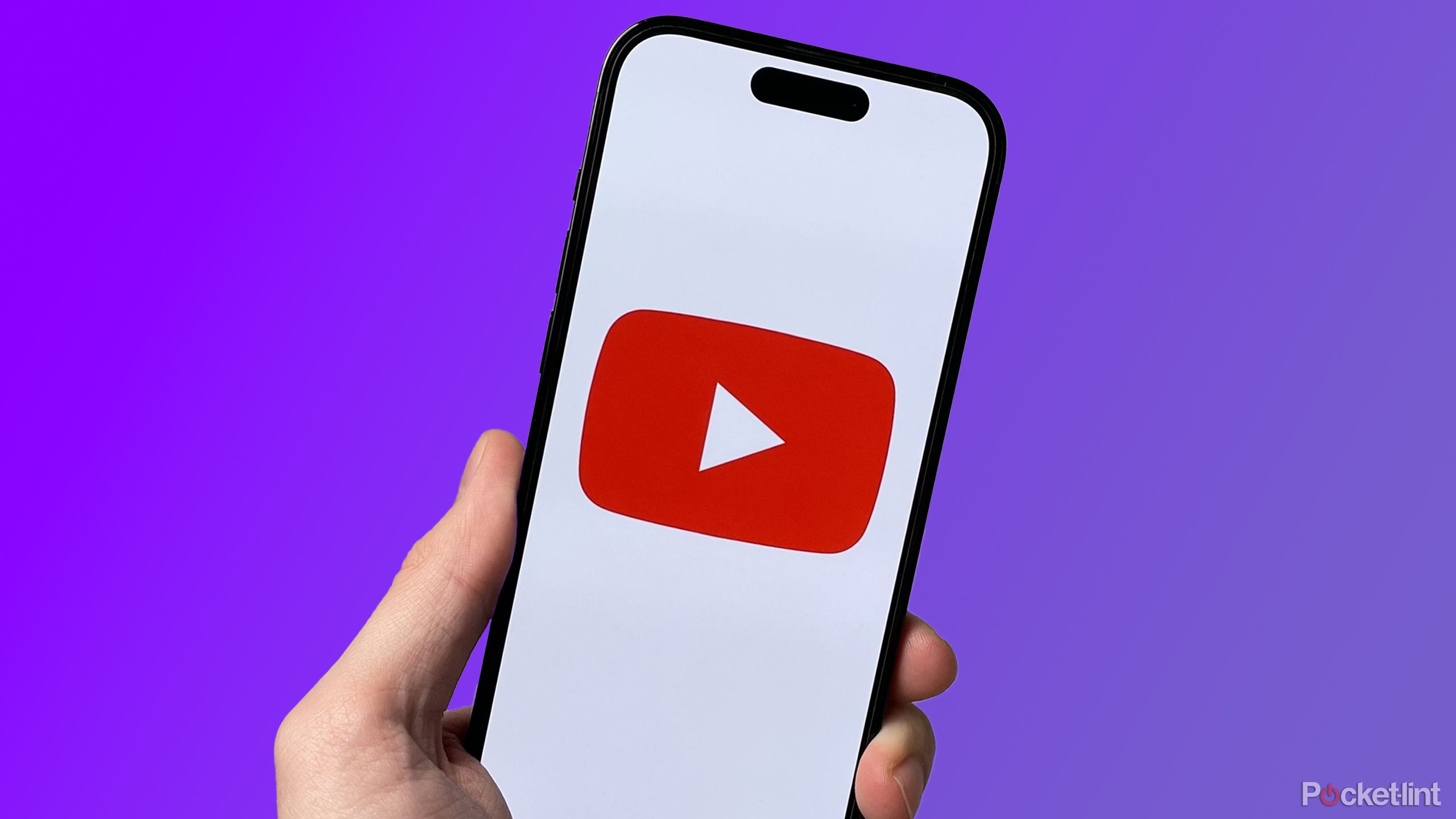
Related
It’s actually really easy to create AI videos for YouTube Shorts
YouTube is now letting users create AI-generated videos clips for Shorts. Here’s how to use it.
Change the emphasis of your words
Add some style to your YouTube comments. Rather than just typing a few words or sentences on a video that you’re watching, let people know how you really feel by adding emphasis. All you need to do is mimic the style that you want in front of and after the words that you want to stylize. For example, bolding a word would be adding an * in front of it and after it. This will make the word bold.
If you want to italicize some words, you can add an underscore before an after it. It would read like _word_ and would show up in italics in the comment. The same goes for a strikethrough. Add a dash before and after the word or words that you want to strikethrough. These showcase what kind of message you’re relaying to those reading your comments.
Trending Products

15.6” Laptop computer 12GB DDR4 512GB SSD, Quad-Core Intel Celeron N5095 Processors, Home windows 11 1080P IPS FHD Show Laptop computer Laptop,Numeric Keypad USB 3.0, Bluetooth 4.2, 2.4/5G WiFi

Wireless Keyboard and Mouse Combo, EDJO 2.4G Full-Sized Ergonomic Computer Keyboard with Wrist Rest and 3 Level DPI Adjustable Wireless Mouse for Windows, Mac OS Desktop/Laptop/PC

Logitech Signature MK650 Combo for Business, Wireless Mouse and Keyboard, Logi Bolt, Bluetooth, SmartWheel, Globally Certified, Windows/Mac/Chrome/Linux – Graphite

ASUS VA24DQ 23.8â Monitor, 1080P Full HD, 75Hz, IPS, Adaptive-Sync/FreeSync, Eye Care, HDMI DisplayPort VGA, Frameless, VESA Wall Mountable ,BLACK

TP-Link AXE5400 Tri-Band WiFi 6E Router (Archer AXE75)- Gigabit Wireless Internet Router, ax Router for Gaming, VPN Router, OneMesh, WPA3, Black

GAMDIAS White RGB Gaming ATX Mid Tower Computer PC Case with Side Tempered Glass and Excellent Airflow Design & 3 Built-in 120mm ARGB Fans

Wireless Keyboard and Mouse Combo, MARVO 2.4G Ergonomic Wireless Computer Keyboard with Phone Tablet Holder, Silent Mouse with 6 Button, Compatible with MacBook, Windows (Black)

Thermaltake View 200 TG ARGB Motherboard Sync ATX Tempered Glass Mid Tower Computer Case with 3x120mm Front ARGB Fan, CA-1X3-00M1WN-00