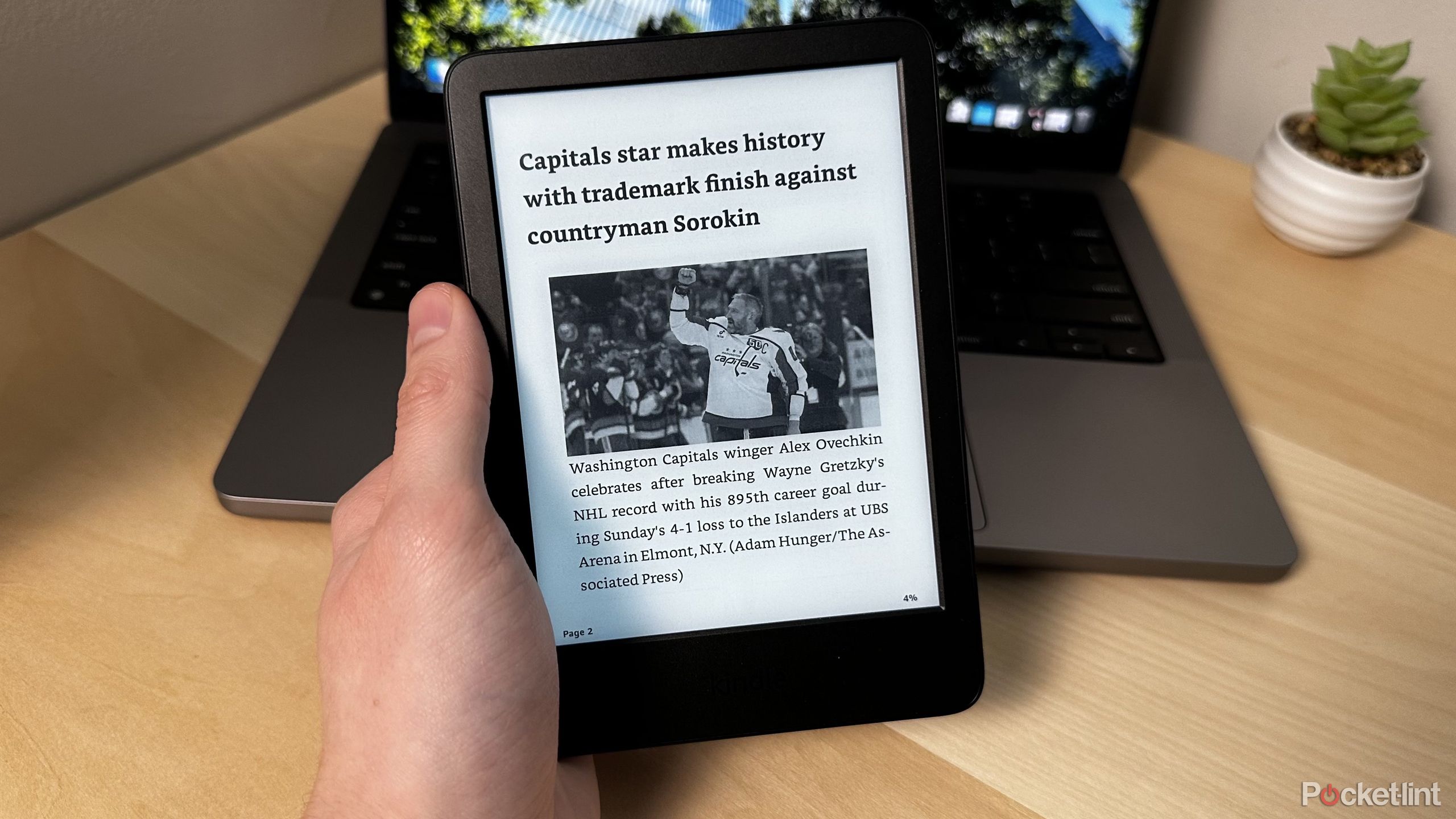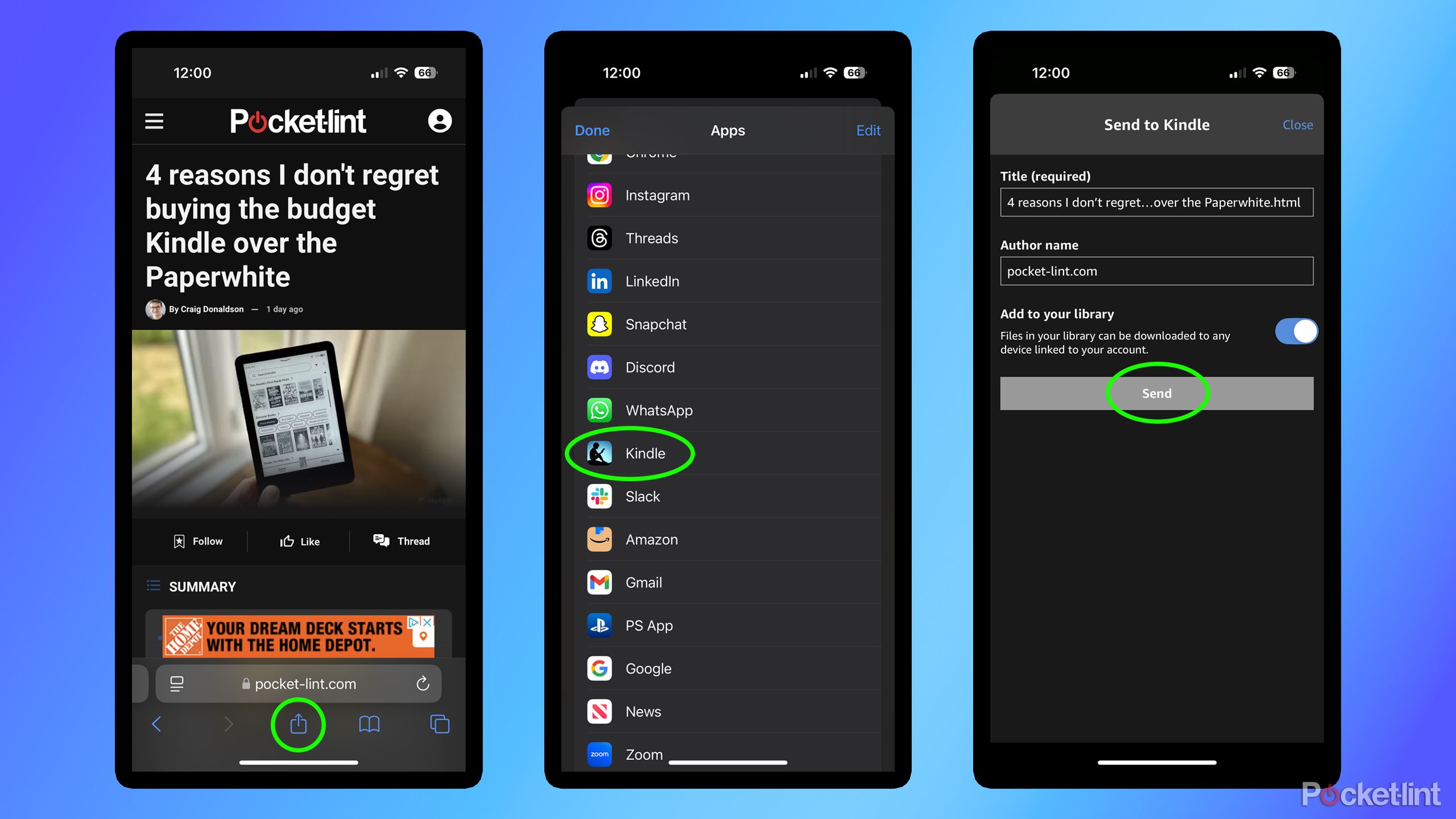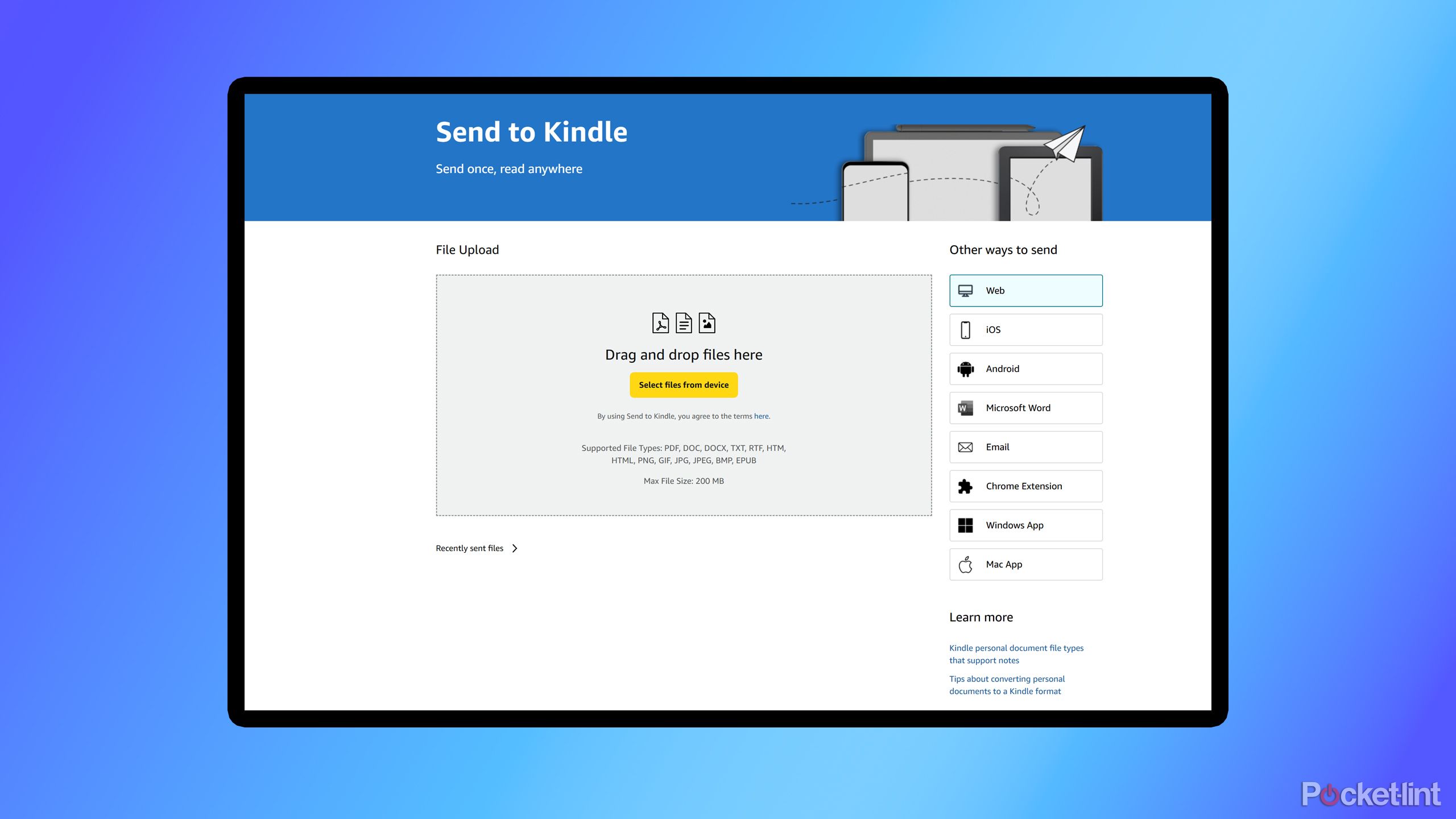Summary
- You can send web articles directly to your Kindle via two clicks using Amazon’s Send to Kindle app or Kindle’s Google Chrome Extension.
- The Send to Kindle Chrome Extension lets you send any article to your Kindle in seconds. The Kindle app on iOS and Android also lets you send articles to your Kindle.
- If you want to send files and articles to your Kindle on your Mac or Windows device, you can download the Send to Kindle desktop app.
One of my favorite pastimes in the evening is kicking back, putting my feet up, and reading news, blogs, reviews, and more from the web. My iPad Pro used to be my go-to device for reading. However, since I got my first Kindle recently, I’ve been using it at night instead. It’s much better on my eyes, especially after staring at a bright screen all day for work.
While I have enjoyed reading plenty of ebooks on my Kindle, I began to miss being able to read articles from the web conveniently. Sometimes, I would set down my Kindle to read on my iPad instead because of this. This got me thinking: Is there an easy way to read articles on my Kindle? And it turns out there is a super-easy way, and the best part is that it’s officially from Amazon — no third-party app required.
….if you use Google Chrome on your computer or the Kindle app on your phone, you can send articles directly to your Kindle with two button clicks…
Amazon has an app called Send to Kindle, which allows users to send tons of different file types to their Kindle, such as PDFs, DOCs, HTML and more. This means you can download web articles as PDFs or HTML, and send them to your Kindle. Plus, if you use Google Chrome on your computer or the Kindle app on your phone, you can send articles directly to your Kindle with two button clicks. It’s that easy, and it works on all Kindle models. Here’s how it works, and how you can get started doing the same thing.
Kindle (2024)
- Storage
- 16GB
- Screen Size
- 6-inch E Ink (300ppi)
- Connections
- USB-C
- Size
- 6.2 x 4.3 x 0.32-inches
- Weight
- 5.56oz (157g)
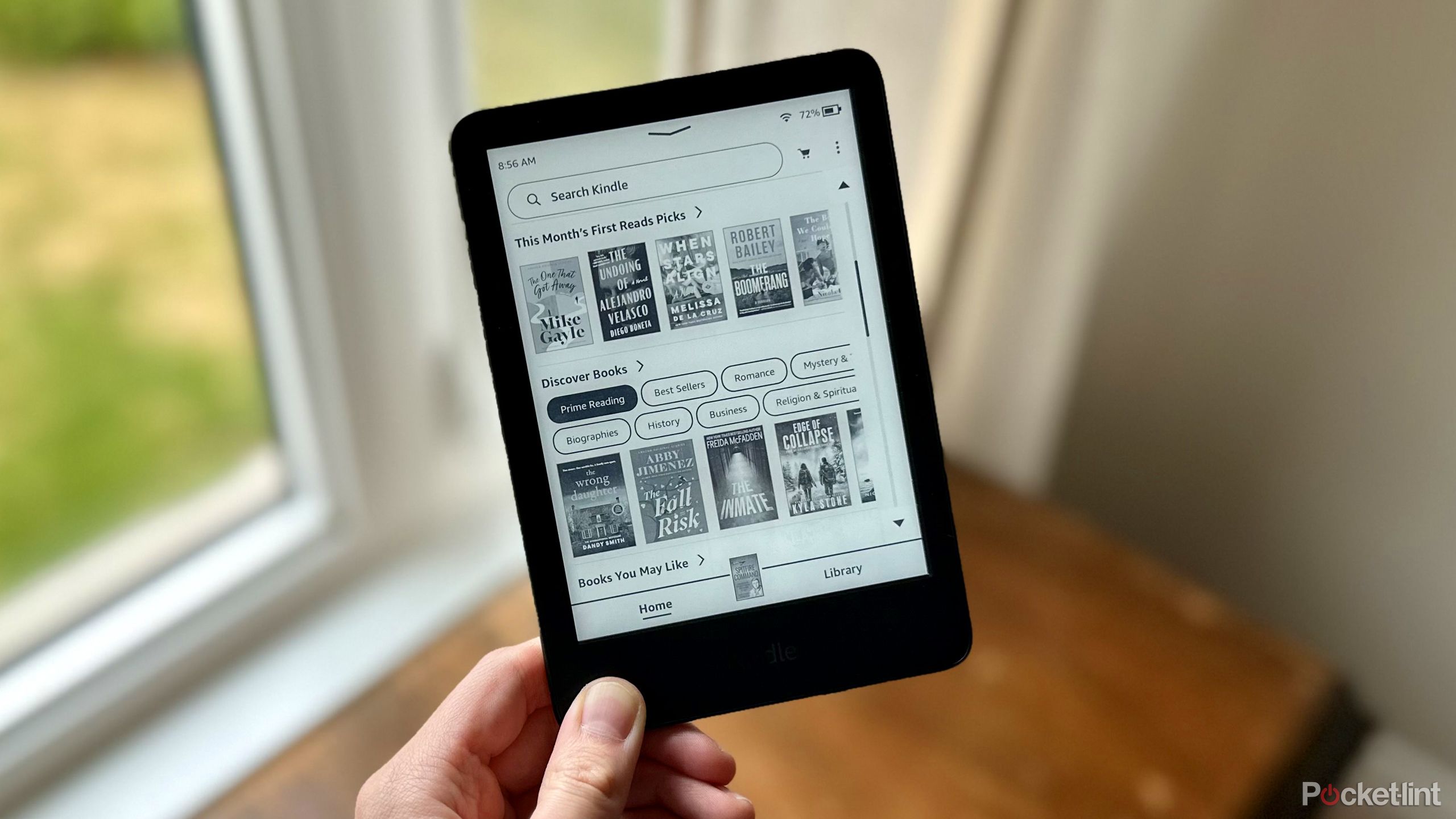
Related
4 reasons I don’t regret buying the budget Kindle over the Paperwhite
I purchased the base Kindle over the Paperwhite model, and I have no regrets.
How to send articles to your Kindle using Chrome
Catch up with the news on your Kindle
There are four primary ways you can send articles to your Kindle. You can use Amazon’s official Send to Kindle website, the desktop Send to Kindle app, the Kindle app on your phone, or the Send to Kindle Google Chrome extension.
I will start with the Google Chrome extension, as it’s become my favorite way to send articles to my Kindle throughout the day quickly. Here’s how to download it and set it up.
1. Head to amazon.com/sendtokindle.
2. Select the Chrome Extension option and download it from the Chrome Web Store.
3. Open the extension and sign in to the Amazon account linked to your Kindle.
4. Once you’re signed in, pin the extension to Google Chrome.
5. Find a web article you want to read.
6. Open the Send to Kindle Chrome extension and select Quick Send or Preview and Send. Quick Send analyzes the web page and sends it to your Kindle immediately, while Preview and Send loads up a preview that allows you to check the article and rename it before you send it.
7. The article you sent will appear on your Kindle in a few minutes.
I find the Google Chrome extension to be the best way to send articles to my Kindle since I’m at my computer for work during the day, and it’s very easy to see something and send it to my Kindle to read later. However, if you want to send articles to your Kindle from your phone, you can do that too.
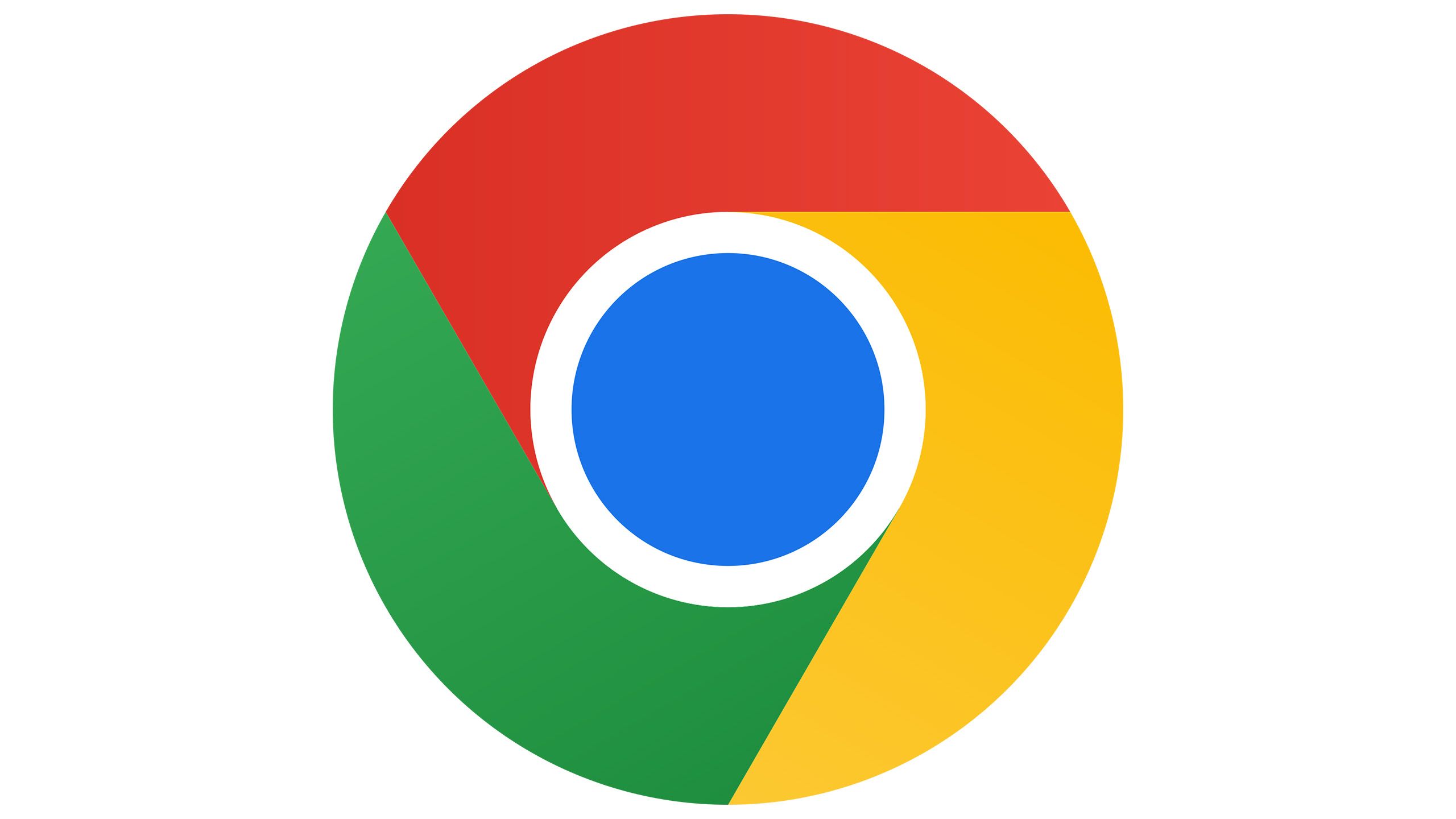
Chrome
Using the Send to Kindle Chrome Web Extension lets you quickly send articles to your Kindle.
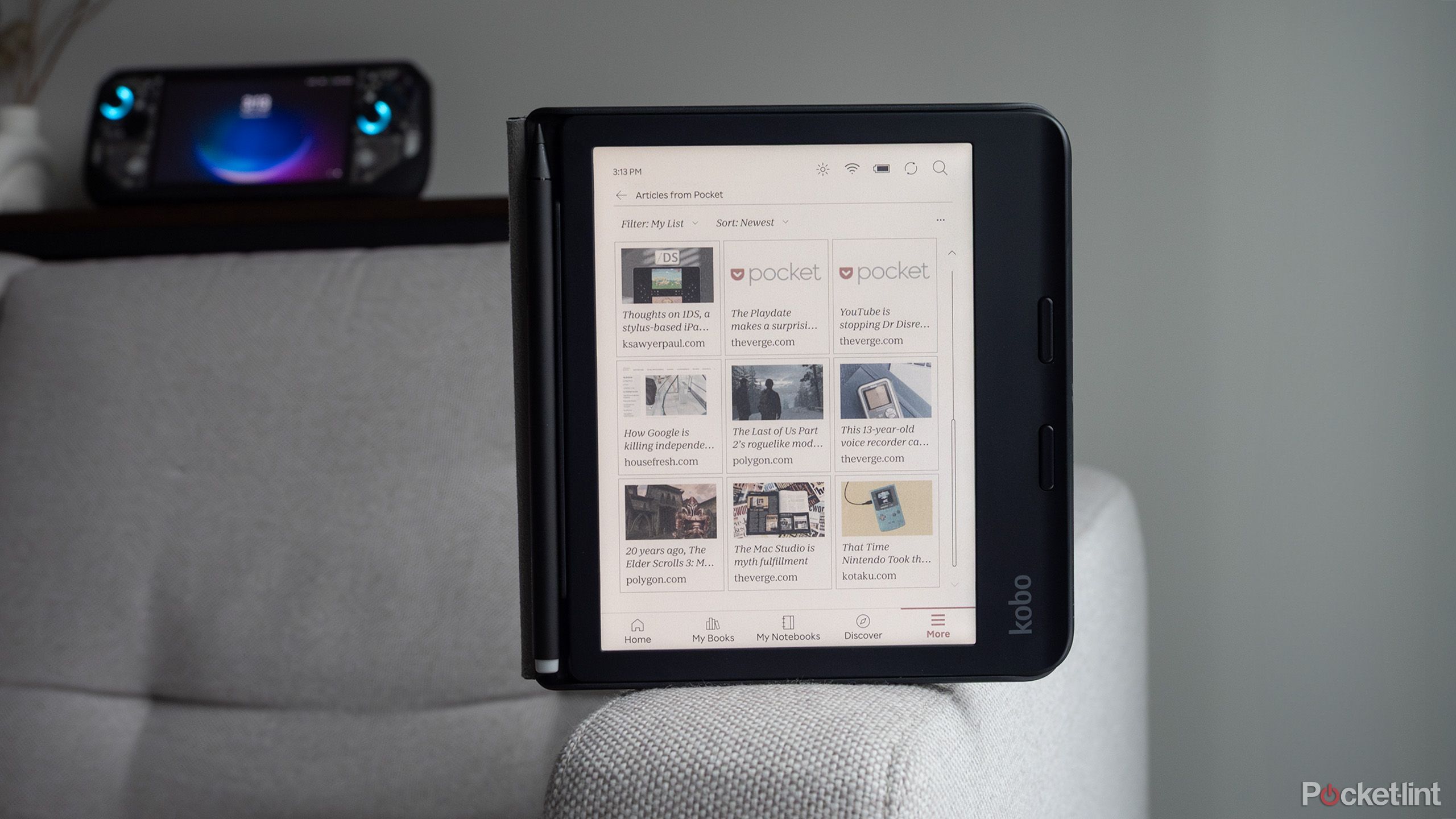
Related
This lesser-known Kobo feature helped me stop doomscrolling
When you need a break from staring at the “bad screen” to get some reading done, Pocket is great on the Kobo.
How to send articles to your Kindle using your smartphone
All you need is the Kindle app
If you find an article on your phone that you want to read on your Kindle, you can use the Kindle app to send it to your Kindle, and it works on both iOS and Android. Here’s how to get started.
1. Download the Send to Kindle app from Apple’s App Store or the Google Play Store.
2. Open the app and log in to the Amazon account linked to your Kindle.
3. Find an article on your phone, and then click the share button.
4. Select the Kindle app in the list of apps you can use to share it.
5. On the Send to Kindle page, tap Send.
If the articles you sent to your Kindle don’t appear automatically or within a few minutes, try restarting your Kindle.
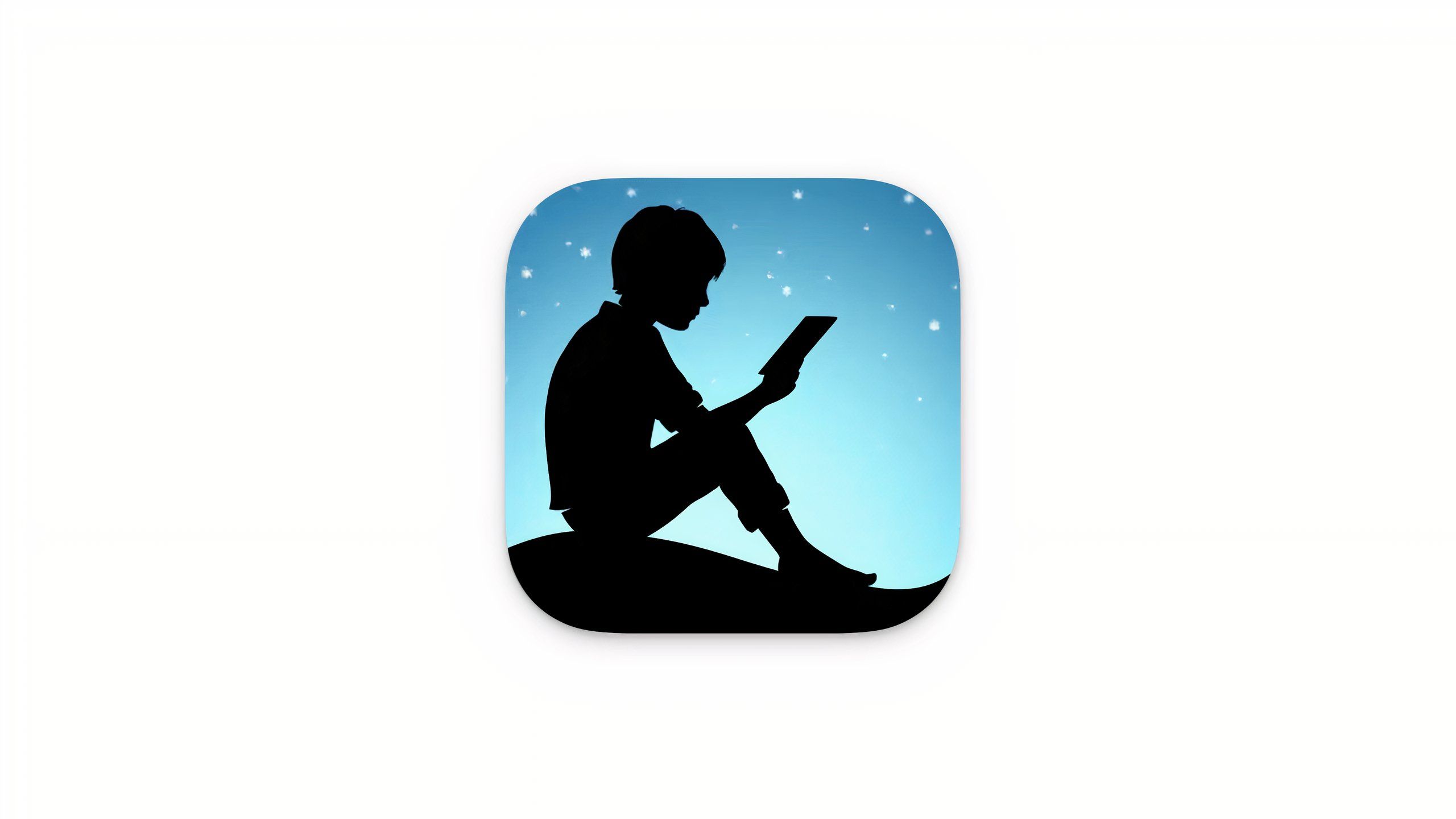
Kindle
The Kindle app lets you read your ebooks on your phone, and you can also you it to send articles to your Kindle.
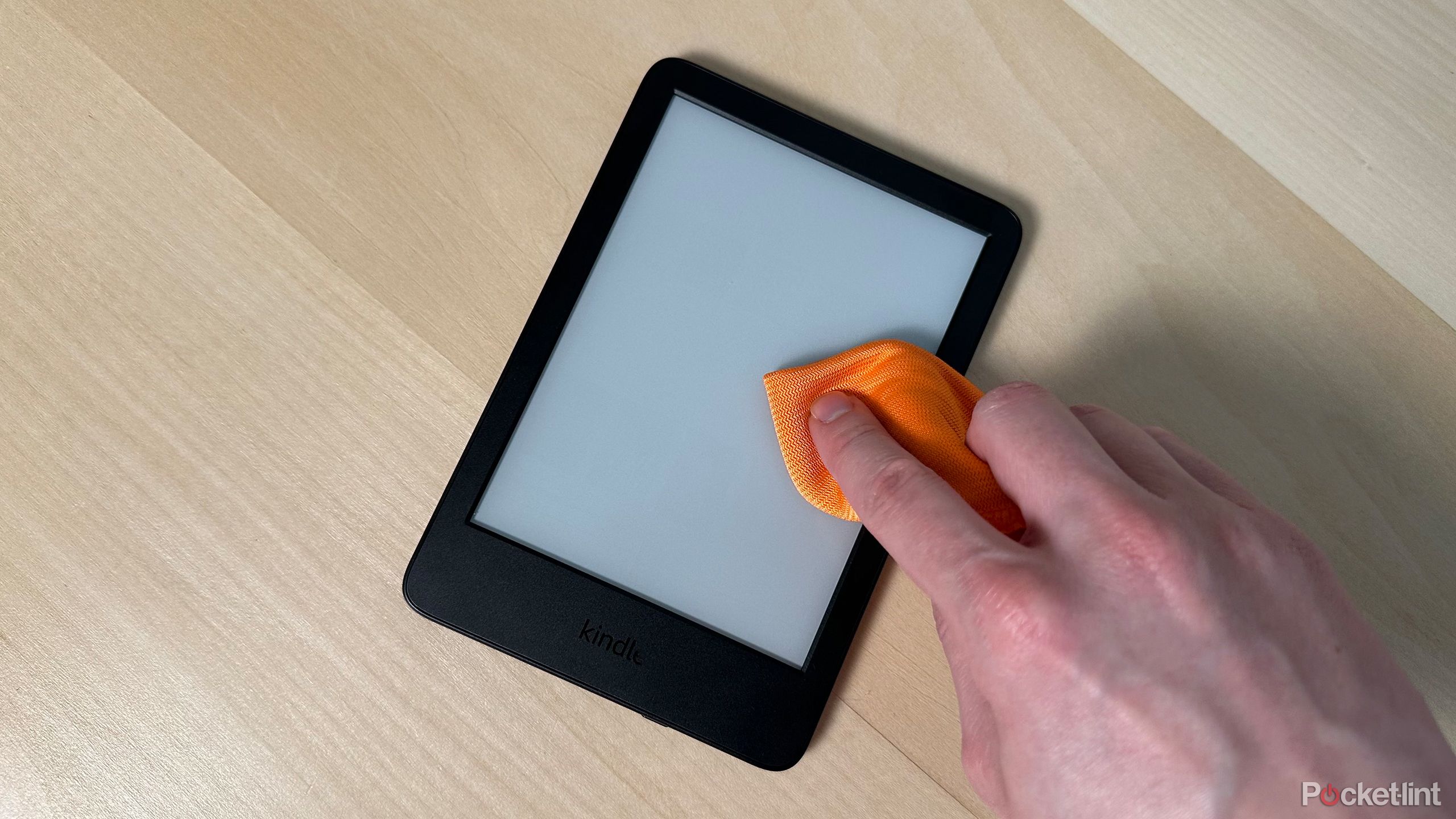
Related
I found a great way to easily clean my Kindle
Keep your Kindle looking brand new by cleaning it this way.
Other ways to send articles and files to your Kindle
You can download the Send to Kindle app on Mac and Windows
Besides the Google Chrome Extension and the Kindle app on your phone, there are two other popular ways to send files or articles to your Kindle: using the desktop app on Mac or Windows, or straight from the Send to Kindle website.
If you go to Amazon’s Send to Kindle website, you can drag and drop any of the supported file types into the box on the site and send them right to your Kindle.
You can send the following file types to your Kindle: PDF, DOC, DOCX, TXT, RTF, HTM, HTML, PNG, GIF, JPG, JPEG, BMP, and EPUB. However, the maximum file size supported is 200 MB.
If you don’t use Google Chrome, you can save a web article as a PDF and then download it to your Kindle using the Send to Kindle website. When you’re on a web page you want to send, right-click on it and select print, then choose to save it as a PDF instead and upload it to the Send to Kindle website.
The Send to Kindle app on Mac and Windows is another handy way to send files to your Kindle. You can download the app from the Send to Kindle website. Once you install it and link it to your Amazon account, you can send files to your Kindle right from your desktop on Mac or Windows.
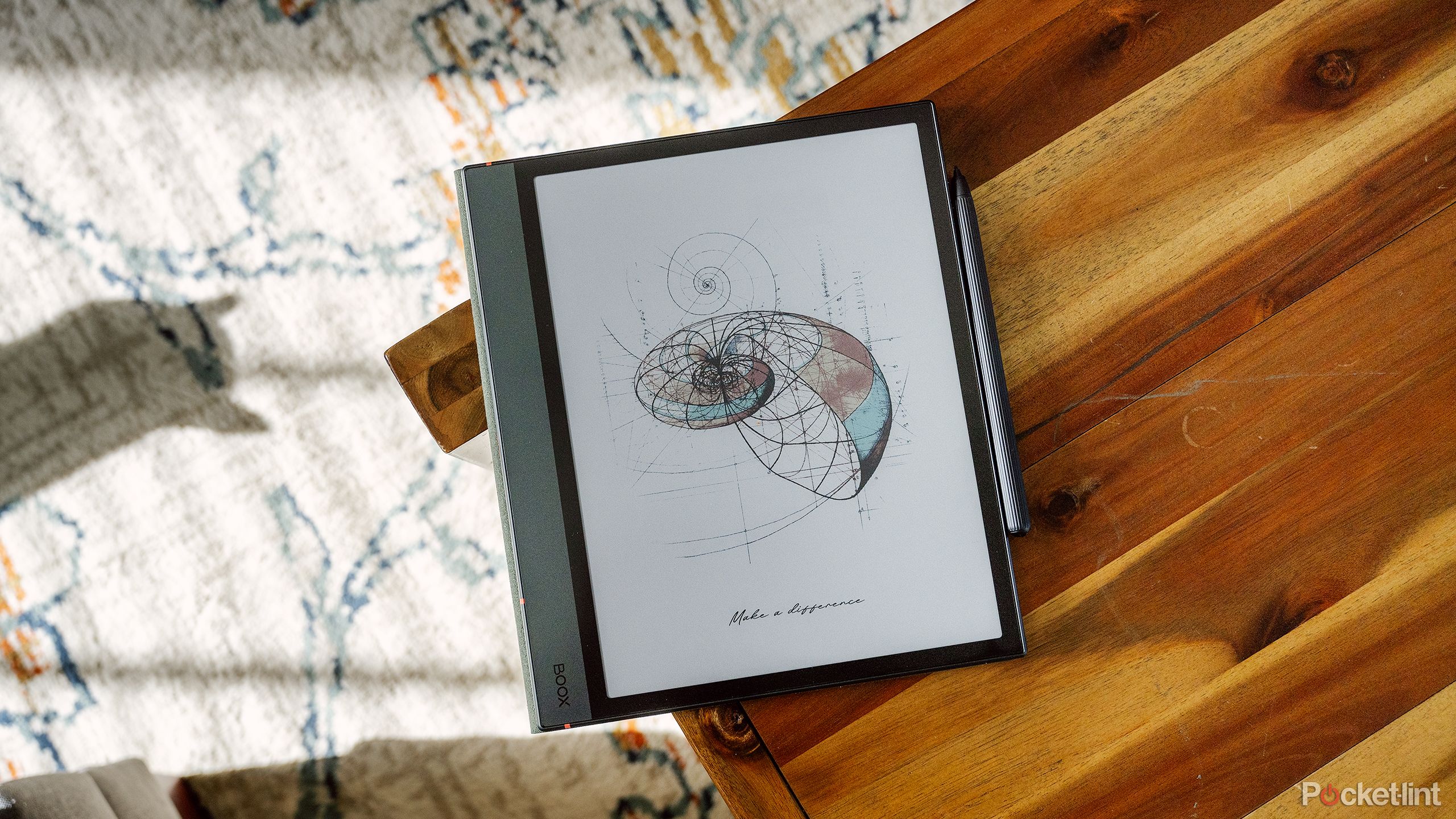
Related
This could be what finally forces Amazon to open up its Kindle ecosystem
I’m not holding my breath, but a change might be coming.
Trending Products

15.6” Laptop computer 12GB DDR4 512GB SSD, Quad-Core Intel Celeron N5095 Processors, Home windows 11 1080P IPS FHD Show Laptop computer Laptop,Numeric Keypad USB 3.0, Bluetooth 4.2, 2.4/5G WiFi

Wireless Keyboard and Mouse Combo, EDJO 2.4G Full-Sized Ergonomic Computer Keyboard with Wrist Rest and 3 Level DPI Adjustable Wireless Mouse for Windows, Mac OS Desktop/Laptop/PC

Logitech Signature MK650 Combo for Business, Wireless Mouse and Keyboard, Logi Bolt, Bluetooth, SmartWheel, Globally Certified, Windows/Mac/Chrome/Linux – Graphite

ASUS VA24DQ 23.8â Monitor, 1080P Full HD, 75Hz, IPS, Adaptive-Sync/FreeSync, Eye Care, HDMI DisplayPort VGA, Frameless, VESA Wall Mountable ,BLACK

TP-Link AXE5400 Tri-Band WiFi 6E Router (Archer AXE75)- Gigabit Wireless Internet Router, ax Router for Gaming, VPN Router, OneMesh, WPA3, Black

GAMDIAS White RGB Gaming ATX Mid Tower Computer PC Case with Side Tempered Glass and Excellent Airflow Design & 3 Built-in 120mm ARGB Fans

Wireless Keyboard and Mouse Combo, MARVO 2.4G Ergonomic Wireless Computer Keyboard with Phone Tablet Holder, Silent Mouse with 6 Button, Compatible with MacBook, Windows (Black)

Thermaltake View 200 TG ARGB Motherboard Sync ATX Tempered Glass Mid Tower Computer Case with 3x120mm Front ARGB Fan, CA-1X3-00M1WN-00