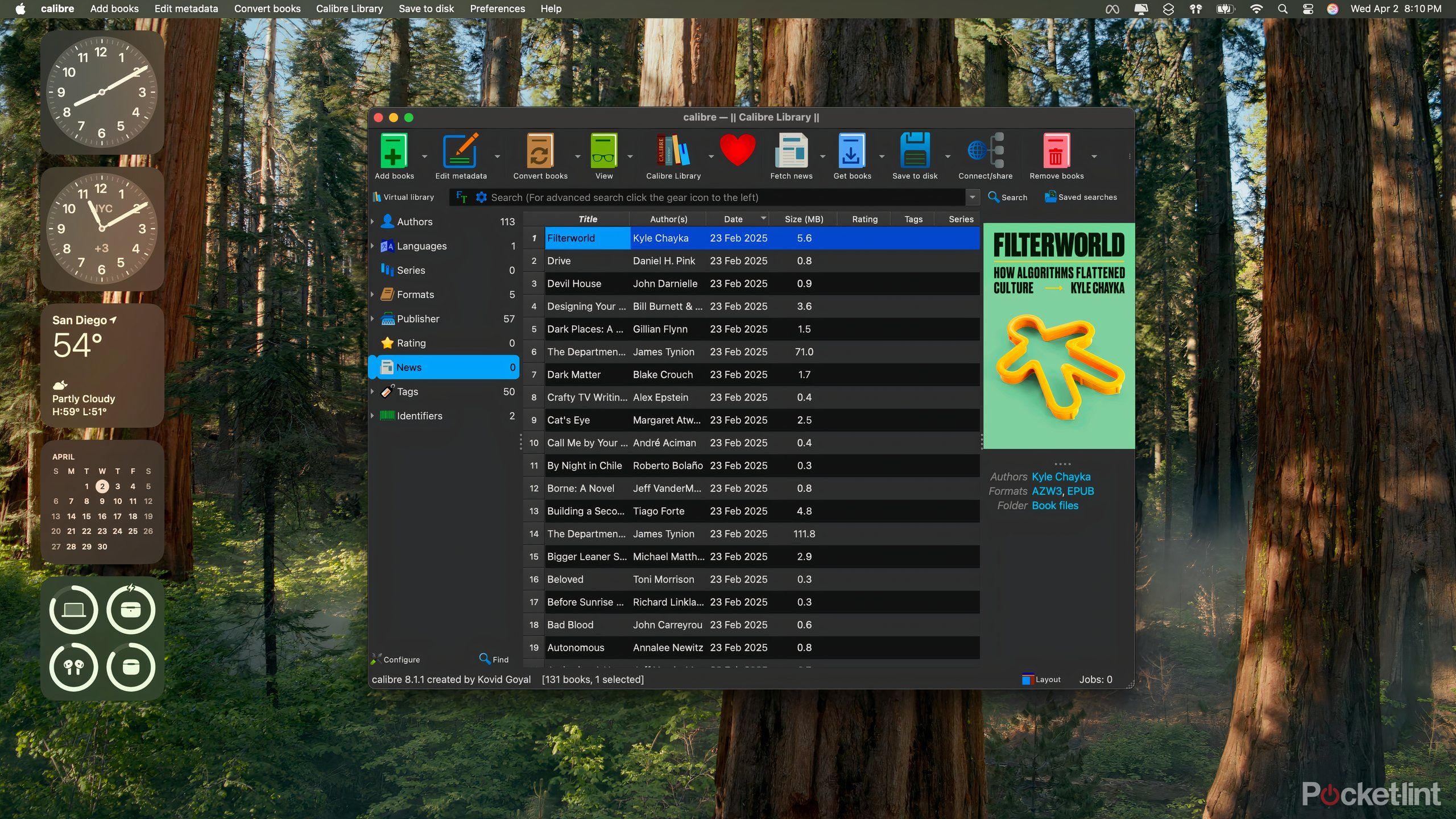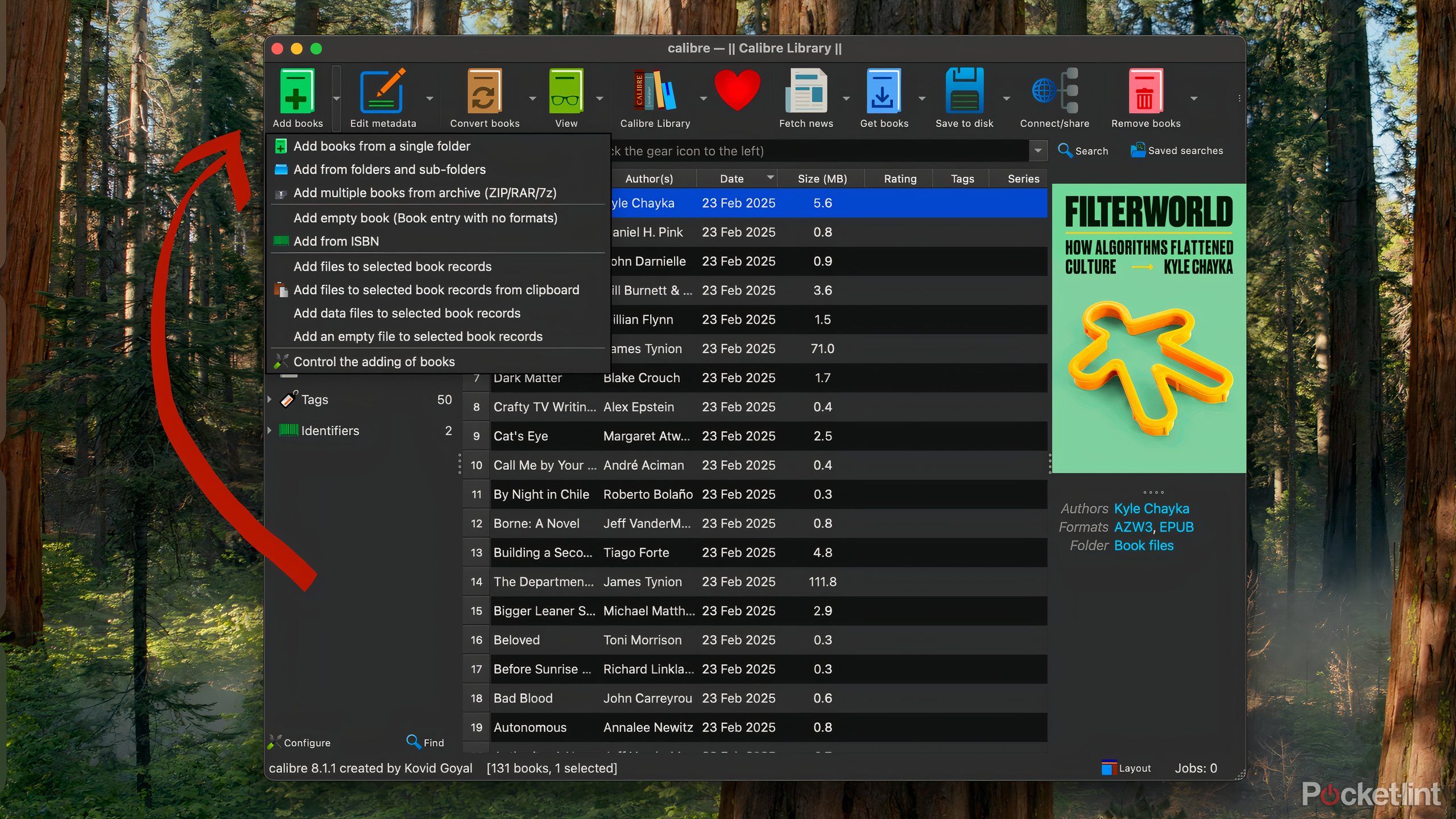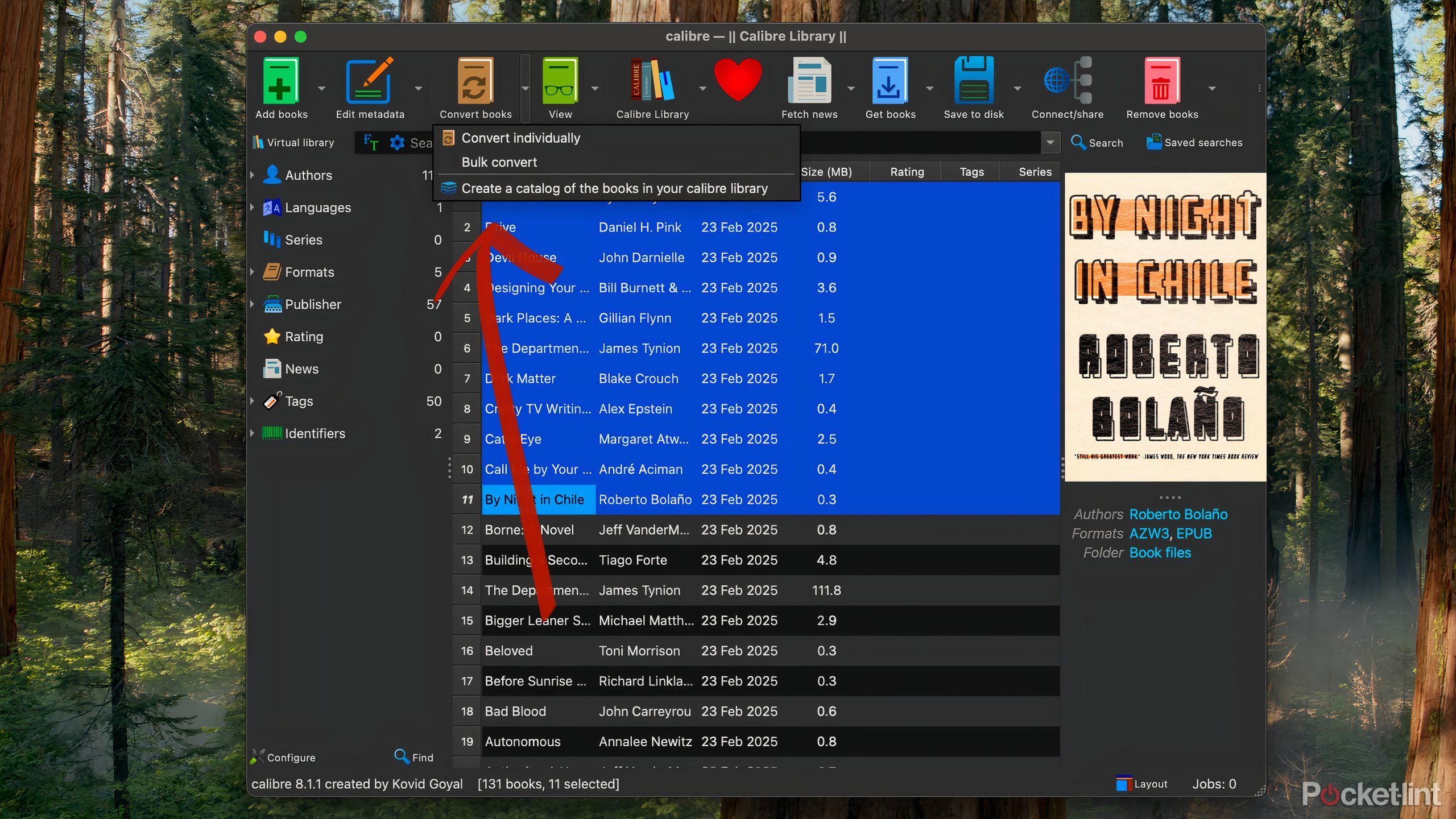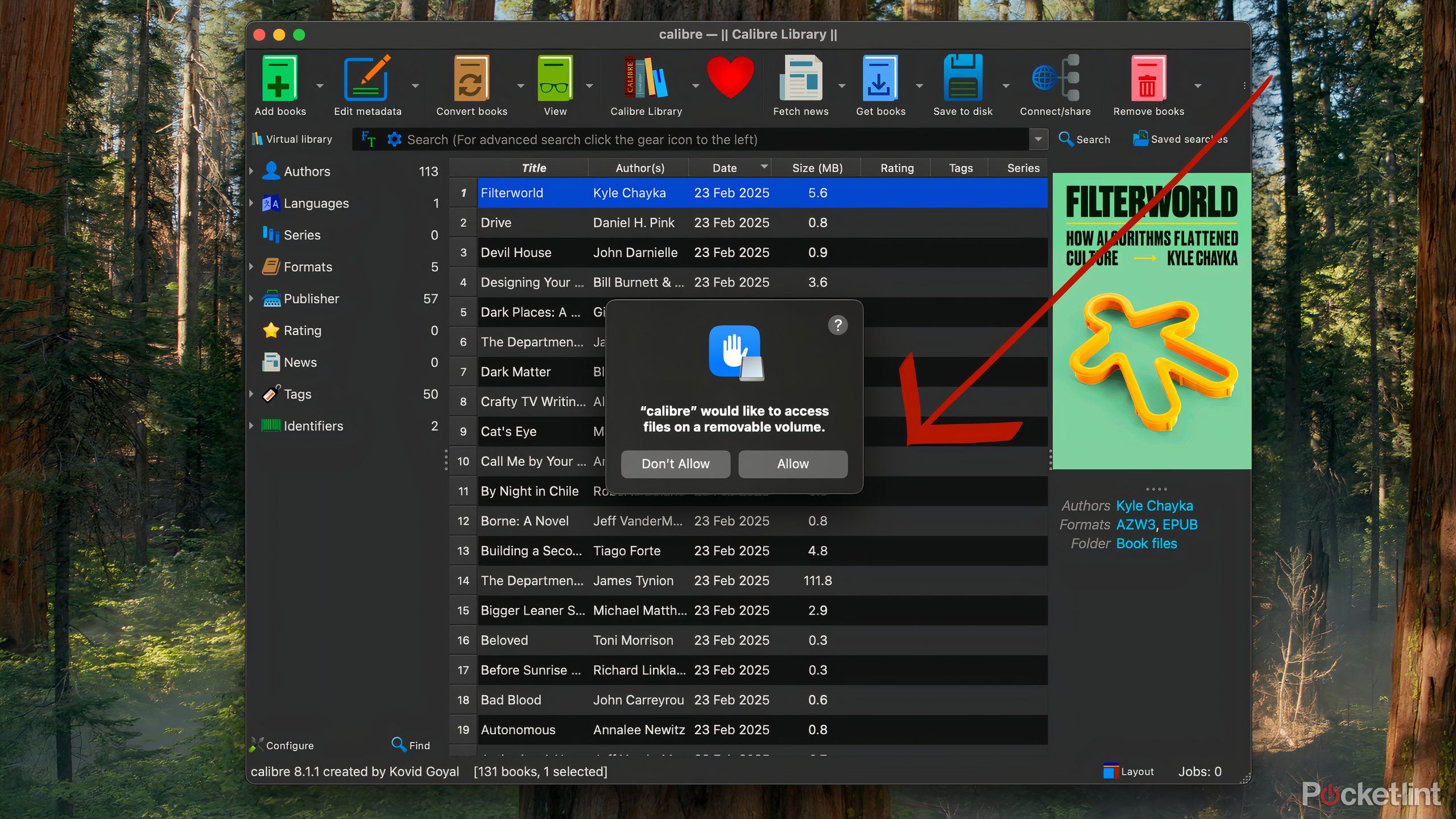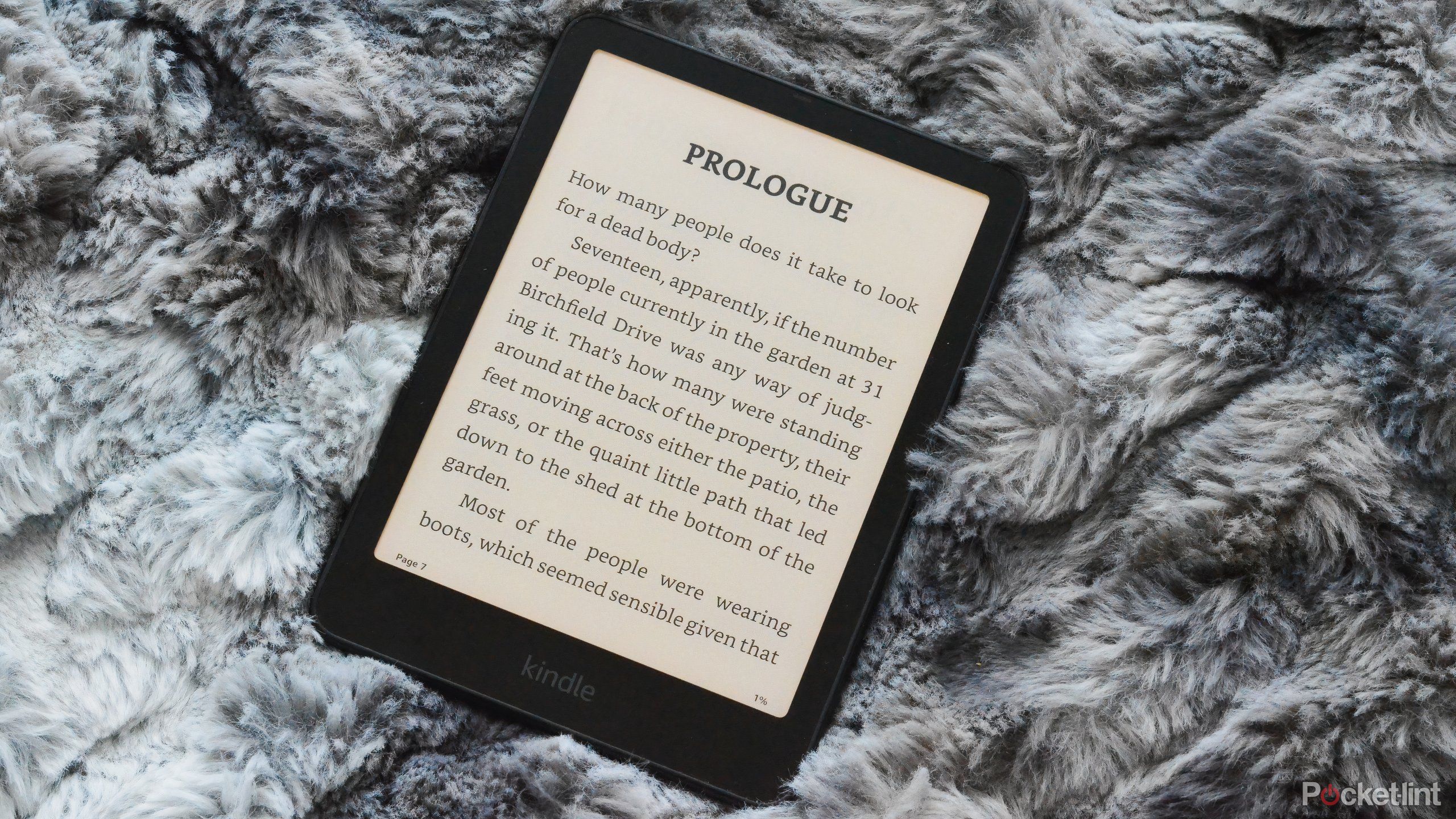Summary
- Calibre is open-source eBook management software.
- The app can organize your collection and convert books to other formats.
- You can also use Calibre to load books directly onto your e-reader.
It’s easy to own an e-reader and only buy books from its on-device store. In fact, companies like Amazon, who both sell the Kindle and operate the Kindle Store where you can purchase books for it, prefer things that way. You’ll find similar experiences in plenty of e-readers — it’s not unusual — but it doesn’t reflect what owning a book is like in real life.
If you get your books from anywhere other than one of these built-in stores, or you ever need to move your library from one e-reader to another, you’ll need to turn to software to help manage your collection. You can use apps like Adobe Digital Editions (you might already own digital books that use that system’s DRM) but Calibre is the standard, and it’s open-source to boot. Calibre can edit your books, convert them to other formats, read your books, and even load them onto your e-reader if it’s connected. Here are the basics to get you started so you can use Calibre to get books on your e-reader.
2:52
Related
Why Amazon’s Kindle is a great e-reader for the spring
As I get outside in the warmer weather, I want to have my Kindle Paperwhite with me.
Calibre is open-source, and rough around the edges
The app can do a lot, obtusely

Calibre
Calibre is an eBook management app that can organize your library, convert books into other file types, and load books on to your e-reader.
Calibre has some of the handmade charm that you’ll find in open-source software in the sense that it’s less stylish and more utilitarian, but it’s capable of quite alot. The layout of the app should be familiar if you’re used to the layout of Microsoft’s productivity software. The top menu bar shows you the main things you can do in the app, like:
- Add books to your library /from folders, archived files, and more
- Edit the metadata of a book
- Convert books between different formats
- View and read books you have saved to your library
- Fetch news articles to load on your e-reader
- Get books to download to your device
- Export book from your Calibre library
- Delete books from your library
On top of those features, you can also download community-developed plugins to extend the utility of Calibre even further, if you need to make more serious changes to your books that the app doesn’t support out-of-the-box. In general, though, iTunes is the right visual reference for how Calibre works. And the beauty of the app is that it’s not designed to work with a specific e-reader, it’s supposed to be able to work with all of them.
How to add books to Calibre
Download the app and collect your files
To start, you’ll want to add books to your Calibre library. You can download Windows, macOS, or Linux versions of the app directly from Calibre’s website. Install it however you normally install an app on your computer. On a Mac, it’s as simple as dragging an executable into my Applications folder.
For an even simpler way to add books, you can also drag and drop ebook files directly into your open Calibre window to automatically add them to your library.
Then, once you’re ready to add books to your Calibre library:
- Open Calibre.
- Click on Add books to open your operating system’s file explorer and start selecting files to add.
- Click on Open in the bottom right-hand corner.
- Alternatively, select the drop-down menu for other ways to add books.
For an even simpler way to add books, you can also drag and drop ebook files directly into your open Calibre window to automatically add them to your library.
How to convert books in Calibre
Turn EPUB into AZW3 and much more
With your books uploaded, you can start converting them so they can be read on whatever device you need them to be read on. Calibre can convert files to a variety of different formats (provided your books are DRM-free), including EPUB, AZW3, PDF, MOBI and more. You can dig into the formatting when you convert if you want to make sure that everything looks correct, but at least in converting my small book collection, I haven’t found anything weird moving files to EPUB.
To start converting your own books:
- Open Calibre.
- Select one or multiple books.
- Click on Convert books (you can select other conversion options from the drop-down menu).
- Select the output file type from the right-hand drop-down menu.
- Click on Okay in the bottom right-hand menu.
Double-check the file types your e-reader supports so you know you’re converting your books to the right format.
The book or books you selected will start to be converted by Calibre. Once they’re done, they should be available in your library, ready to be loaded on to whatever e-reader you want to move them to. You can also just read them directly in Calibre if you prefer that.
How to add books to your e-reader with Calibre
Connect over USB and start packing in books
Calibre is compatible with most if not all e-readers, though you might need to enable file transfers on your device or agree to let the app access your e-reader before you can actually start transferring books. Technically, if your e-reader can be mounted on your computer like a hard drive, you don’t need software to load it on there. Any old file can be dragged and dropped in there, but Calibre does give you a bit more control.
To add books to your e-reader:
- Open Calibre.
- Plug in your e-reader via USB.
- Click Agree to let Calibre access your e-reader.
- Select the book or books you want to add.
- Click on Send to device.
At that point Calibre will start moving books to your e-reader and should let you know if there are any issues. Once the app is finished, your library is ported, and you can eject your e-reader from the dropdown menu next to “Send to device.”
Try to treat your ebooks like your personal library
You can own digital things too
Digital ownership is a mess, but if you’ve purchased an eBook and want to make it easier for you to read somewhere else, it should be within your right to store it somewhere else and convert it to a different format if you need to. Ultimately, that’s all Calibre does, and it makes it much easier to do than it would be otherwise.
If you’re considering switching to a new device for reading, say moving from a Kindle to a Kobo, Calibre is the simplest way to make that transition happen. If you’re interested in other e-readers, Pocket-lint has collected a list of some of the best options to consider.
Trending Products

15.6” Laptop computer 12GB DDR4 512GB SSD, Quad-Core Intel Celeron N5095 Processors, Home windows 11 1080P IPS FHD Show Laptop computer Laptop,Numeric Keypad USB 3.0, Bluetooth 4.2, 2.4/5G WiFi

Wireless Keyboard and Mouse Combo, EDJO 2.4G Full-Sized Ergonomic Computer Keyboard with Wrist Rest and 3 Level DPI Adjustable Wireless Mouse for Windows, Mac OS Desktop/Laptop/PC (Black)

Logitech Signature MK650 Combo for Business, Wireless Mouse and Keyboard, Logi Bolt, Bluetooth, SmartWheel, Globally Certified, Windows/Mac/Chrome/Linux – Graphite

ASUS VA24DQ 23.8â Monitor, 1080P Full HD, 75Hz, IPS, Adaptive-Sync/FreeSync, Eye Care, HDMI DisplayPort VGA, Frameless, VESA Wall Mountable ,BLACK

TP-Link AXE5400 Tri-Band WiFi 6E Router (Archer AXE75)- Gigabit Wireless Internet Router, ax Router for Gaming, VPN Router, OneMesh, WPA3

GAMDIAS White RGB Gaming ATX Mid Tower Computer PC Case with Side Tempered Glass and Excellent Airflow Design & 3 Built-in 120mm ARGB Fans

Wi-fi Keyboard and Mouse Combo, MARVO 2.4G Ergonomic Wi-fi Pc Keyboard with Telephone Pill Holder, Silent Mouse with 6 Button, Appropriate with MacBook, Home windows (Black)

Thermaltake View 200 TG ARGB Motherboard Sync ATX Tempered Glass Mid Tower Computer Case with 3x120mm Front ARGB Fan, CA-1X3-00M1WN-00